Gracias por tu pregunta. Puedes proceder de tres maneras diferentes:
En el tutorial de hoy nos centraremos en profundidad en la primera opción.
En caso de preguntas, por favor déjanos un comentario.
Bonificación: Comparte con personas específicas
Elige esta opción si deseas enviar una invitación por correo electrónico a personas o grupos y realizar un seguimiento de a quién invitaste. Esto también te permite eliminar permisos para individuos o grupos específicos más adelante si es necesario.
En tu sitio de SharePoint, ve a la biblioteca donde deseas compartir archivos.
Elige el archivo o carpeta que deseas compartir seleccionando su ícono circular.
Nota: compartir varios elementos al mismo tiempo no está disponible. En su lugar, puedes agregar las cosas que deseas compartir a una carpeta y luego compartirla.
Si estás utilizando la vista de lista, selecciona el círculo en el lado izquierdo del elemento. Si estás usando la vista de mosaicos, selecciona el círculo en la esquina superior derecha del elemento.
Selecciona Compartir  en la parte superior de la página.
en la parte superior de la página.
Administrar acceso a archivos y carpetas
Notas:
Si el archivo o la carpeta seleccionados ya están compartidos con alguien, hay una lista Compartido con en la parte inferior. Cada imagen es la foto de perfil de un individuo o las iniciales de un grupo con el que se compartió el archivo. Si deseas editar el nivel de acceso de un individuo o grupo, selecciona una foto o las iniciales del grupo para abrir Administrar acceso.
Si el archivo o la carpeta seleccionados no están compartidos actualmente con nadie, no habrá una lista Compartido con.

Establecer configuraciones de enlace
En Enviar enlace, selecciona Cualquier persona que tenga el enlace puede editar para abrir la configuración del enlace.
Nota: dependiendo de la configuración establecida por tu administrador, es posible que tengas diferentes configuraciones predeterminadas.
Opciones de acceso
- Cualquiera da acceso a cualquier persona que reciba este enlace, ya sea que lo reciba directamente de ti o que lo reenvíe otra persona.
- Personas de <Su organización> con el enlace da a cualquier persona de tu organización que tenga el enlace acceso al archivo.
- Las personas con acceso existente son personas que ya tienen acceso al documento o carpeta.
- Personas específicas da acceso solo a las personas que tú especifiques.
Otras configuraciones
| Opción |
Descripción |
| Permitir edición |
Permite a las personas que han iniciado sesión editar los archivos o carpetas. |
| Bloquear descarga |
Impide que las personas descarguen el archivo o las carpetas. |
| Establecer fecha de vencimiento |
Permite establecer una fecha para que caduque el enlace. |
| Establecer contraseña |
Permite establecer una contraseña para acceder al archivo. |
| Abrir solo en modo de revisión |
Limita a las personas a dejar comentarios sobre el archivo. |
Una vez que hayas establecido todas las configuraciones y permisos de enlace, selecciona Aplicar.
En el campo Nombre, grupo o correo electrónico, comienza a escribir las direcciones de correo electrónico o los nombres de contacto de las personas con las que deseas compartir. Cuando comiences a ingresar información, podrás elegir un contacto de la lista que aparece.
Consejo: para compartir rápidamente con personas específicas, puedes escribir su nombre o correo electrónico y luego usar el ícono de lápiz para seleccionar Puede editar o Puede ver.
Incluye un mensaje debajo del campo si lo deseas.
Nota: Si deseas redactar tu mensaje en Outlook, selecciona el botón Outlook para insertar el enlace en un borrador de correo electrónico.
Selecciona Enviar.
Nota: respeta los derechos de autor y ten cuidado con lo que compartes en línea. Copiar o compartir materiales no autorizados viola el Acuerdo de Servicios de Microsoft.

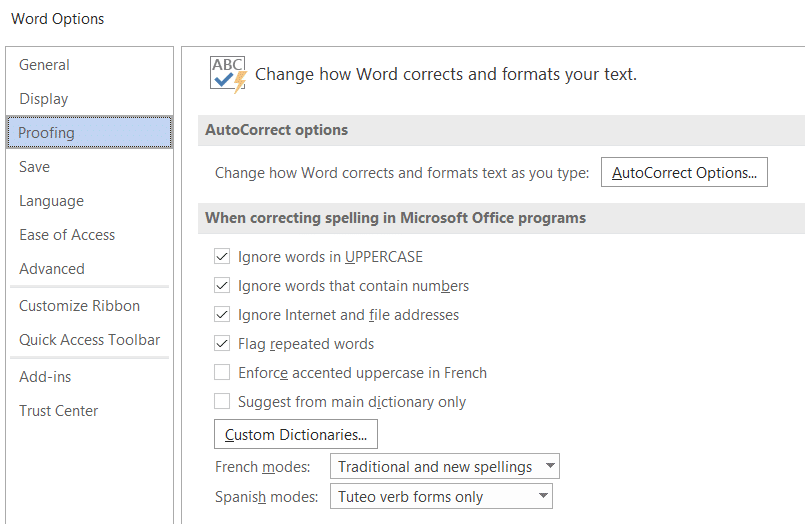
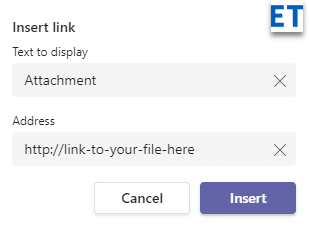

 en la parte superior de la página.
en la parte superior de la página.









Gustavo TV -
¿Alguien puede recomendarme otros trucos para optimizar el uso de Teams? Me encantaría aprender más.
Maria López -
Me encanta que hayan explicado cómo adjuntar documentos, ¡es muy útil para mis reuniones en Teams!
Carmen del Sol -
Me encanta Microsoft Teams, pero a veces me siento perdida con esas funcionalidades. Esta explicación fue muy útil. ¡Recomiendo este artículo!
Diego Barrios -
¡No puedo creer que no lo había hecho antes! ¡Es tan simple! Definitivamente ahorrará tiempo en el envío de documentos
Isabella ADN -
Me encanta cuando encuentro soluciones fáciles. Esta guía me ayudará a organizar mejor mis reuniones. ¡Mil gracias!
Olga C. -
Me dio risa que nunca me di cuenta de que era tan fácil. A veces lo complejo es más sencillo de lo que creemos
Rosa F. -
¡Por fin! Encontre la manera de hacerlo, gracias a su detallada explicación. ¡Los valoro mucho!
Hannah Wilk -
¡Esto es justo lo que necesitaba! A veces, adjuntar un documento puede ser un dolor de cabeza. ¡Amo Teams
Daniel el Gamer -
¿Puede alguien confirmar que funciona con archivos grandes? A veces eso me detiene
Claudio el Maestro -
Cada día me sorprende más Teams. Super recomendable para todos los que trabajamos en remoto
Luisa Vera -
Me resulta muy útil esta información, ¡ahora mis invitaciones se verán mucho más profesionales!
Raúl el viajero -
¡Qué buena info! Ahora solo me falta practicar para que no se me olvide en la próxima reunión.
Lucas Galindo -
Sería genial si pudieran hacer un video explicativo de este proceso. A veces, ver los pasos en acción ayuda mucho más que solo leer.
Cris Fer -
Interesante el tema, el uso de Teams puede ser abrumador al principio. Pero con guías como esta se hace más ameno. ¡Gracias
Lucía N. -
Además de adjuntar, también se pueden compartir enlaces. ¡Teams es increíble
Victor IT -
Yo siempre recomiendo Teams para el trabajo colaborativo. La versatilidad que ofrece es insuperable.
Felipe IT -
El método que explican funciona perfecto. Solo les recomendaría revisar que el archivo no sea muy pesado para evitar problemas
Sofía 2022 -
¡Nunca pensé que sería tan fácil! Gracias por la guía, ahora puedo enviar mis documentos sin complicaciones
David CC -
¡Muy bien explicado! Siempre pensé que era complicado, pero ahora lo veo mucho más sencillo. Gracias por el tip
Marco 99 -
La verdad es que nunca había utilizado esa opción. Qué bien saber que está tan al alcance
Pablo el curioso -
Me gustaría saber si se pueden agregar documentos de Google Drive. ¿Alguien sabe?
Maria López -
¡Gracias por la guía! Siempre me ha costado adjuntar documentos a las invitaciones de Microsoft Teams y ahora entiendo cómo hacerlo adecuadamente
Karla y su gato -
¡Wow! Aprendí algo nuevo. Ahora puedo hacer mis reuniones más productivas. Gracias por el tip
Alejandro 98 -
Justo lo que buscaba. Sin embargo, tengo una duda: ¿Puede el documento ser de cualquier formato? Espero que sí
Guillermo Torres -
Tengo una consulta. ¿Es posible enviar la invitación sin adjuntar el documento y luego agregarlo más tarde? Sería útil saberlo
César F. -
Siento que voy a recomendar este artículo a mis compañeros del trabajo, es realmente útil.
Mariana Baby -
¡Qué gran tutorial! Ya tenía tiempo queriendo saber cómo hacerlo y aquí está la respuesta
Manuel López -
Una consulta, ¿puedo compartir también un vídeo en Teams? Eso me gustaría saber
Andrés Pintor -
Hay alguna manera de adjuntar varios documentos a la vez? Me vendría bien saberlo
Teresa la Loca -
Me encanta Teams, más aún ahora que sé lo fácil que es adjuntar documentos. ¡Gracias! :)
Juanito -
¡Qué alegría encontrar esta información! Mis reuniones ahora serán mucho más eficientes.
Vero M. -
Me gusta mucho Teams, pero aún me cuesta un poco manejar todo. Gracias por la ayuda
Elena Feliz -
Me enseñaron a usar Teams, pero no sabía cómo adjuntar un archivo. Gracias por compartir esta guía
Juanito Peque -
Es impresionante cómo a veces las soluciones más simples son las que menos pensamos. ¡Gracias por hacer esto tan claro
Diana DG -
Muchas gracias por la explicación. A veces me complico con la tecnología, y esto me simplifica la vida
Luciana56 -
No se olviden de revisar el tamaño del archivo, a veces esas cosas fallan por detalles.
Guille Exprés -
Si no lo hubiera encontrado, probablemente seguiría en la ignorancia. Ahora estoy listo para presidir la reunión
Verónica 74 -
Gracias por compartir esta información. Me ha salvado de enviar documentos de forma separada. ¡Increíble hallazgo! Se aprecia mucho
Javier R. -
Gracias por este post. Me hace sentir más preparado para mis reuniones laborales. ¡Lo aprecio mucho
Rodrigo B. -
Lo que me decepciona a veces es que algunas funciones solo están en la versión de escritorio. Casi nunca uso la PC
Héctor LD -
Lo que no sabía es que también se podía hacer eso desde el móvil. ¡Voy a probarlo
Samanta P. -
Me parece impresionante cómo ha evolucionado esta plataforma. Ya no imagino mis juntas sin Teams
Karla789 -
Gracias por ésto, hice una reunión online y todo salió perfecto, gracias a su guía
Lucia Gomez -
Fantástico artículo. Además de adjuntar documentos, ¿alguien sabe si se puede agregar un enlace a un video en la invitación
Adriana_90 -
Excelente post, justo lo que necesitaba para no sentirme perdida en mis próximas reuniones
Pablo Ruiz -
Me gustaría saber si se puede adjuntar más de un documento a la invitación. ¿Alguien lo ha probado?
Norma C. -
La verdad es que prefiero Google Meet, pero con esta información quizás le dé otra oportunidad a Teams.
Ceci Rojas -
Oye, ¿y hay forma de crear una invitación desde el móvil y adjuntar un documento? Pregunto por si acaso
Carlos El Mago -
Siempre me había preguntado cómo adjuntar archivos, gracias por la información, ahora puedo hacerlo sin problemas
Sofía MK -
Excelente tutorial, justo lo que necesitaba. Invito a varios colegas y siempre tenía que enviar el documento por separado. ¡Ahora todo será más fácil
Fernanda la soñadora -
Gracia por el aporte, nunca es tarde para aprender. Siempre trato de estar al día en la tecnología