Aquí hay una pregunta de Mónica:
A menudo viajo por negocios a través de diferentes zonas horarias y cada vez que eso sucede, la configuración de tiempo de Teams y Outlook.com es incorrecta. ¿Hay alguna forma de ajustar fácilmente la zona horaria en Microsoft 365 para que los horarios de las reuniones de mi calendario sigan siendo correctos?
Gracias por la pregunta. A continuación, se presenta nuestra respuesta. Si tiene alguna pregunta de seguimiento, háganoslo saber.
Cambiar la configuración de tiempo de Microsoft Teams en Office 365
Si está utilizando la versión web de Teams, siga estos pasos:
- Abra su navegador web favorito e inicie sesión en Microsoft Office 365.
- Ingrese su nombre de usuario y contraseña de Microsoft 365, similares a las credenciales de su dominio.
- En su encabezado, presione el botón de engranaje para acceder a la Configuración.
- Se abrirá el cuadro de diálogo Configuración.
- Haga clic en el enlace Cambiar su idioma.
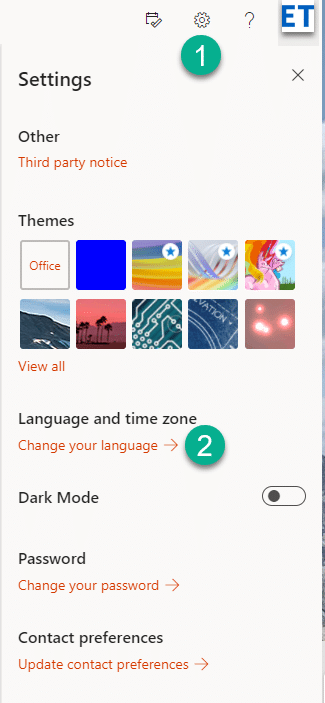
- En el cuadro de diálogo Configuración y privacidad, expanda la sección Zona horaria.
- Presione el botón de comando Cambiar zona horaria.
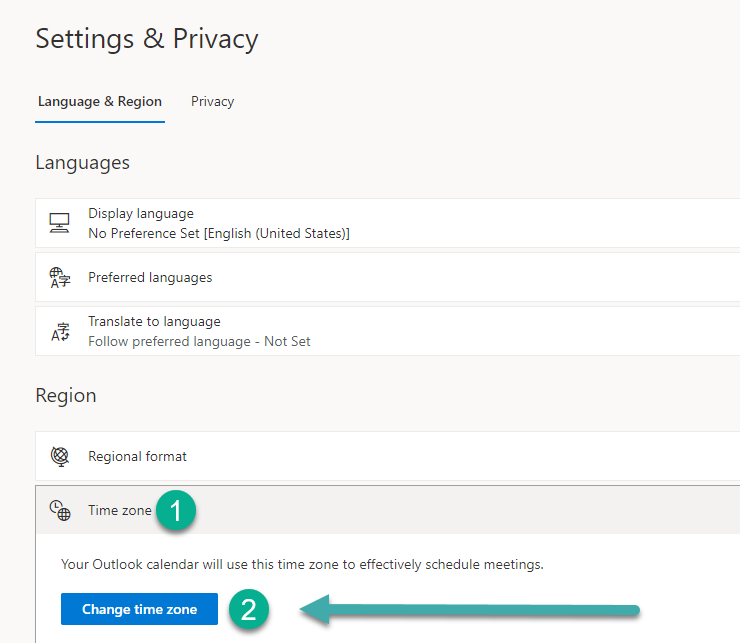
- Utilice el cuadro de búsqueda para escribir su zona horaria deseada.
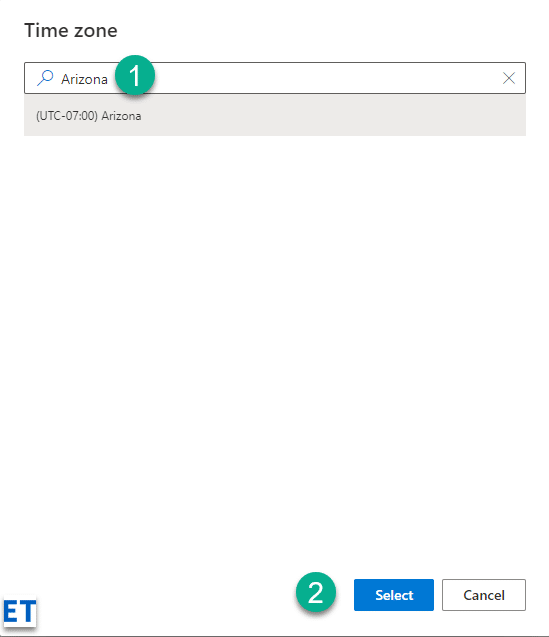
- Finalmente, presione Seleccionar. Su configuración de zona horaria se modificará para todas las aplicaciones de Microsoft 365, incluyendo Teams y Outlook.
Equipos con zona horaria diferente de la computadora
Después de ajustar la configuración en office.com para la versión web de Teams, la aplicación de Teams podría no estar sincronizada con su computadora de escritorio. Si esto ocurre, proceda a la siguiente sección.
Configuración de tiempo para la versión de escritorio de Teams
Si ha descargado e instalado el cliente de escritorio de Microsoft Teams, tendrá que definir la configuración de hora en su computadora local con Windows.
- En la barra de tareas del escritorio de Windows, presione el botón Buscar (el ícono de lupa).
- En la barra de búsqueda, escriba: Cambiar la zona horaria.
- Aparecerá el cuadro de diálogo Fecha y hora.
- Utilice el menú desplegable Zona horaria para ajustar la zona horaria deseada.
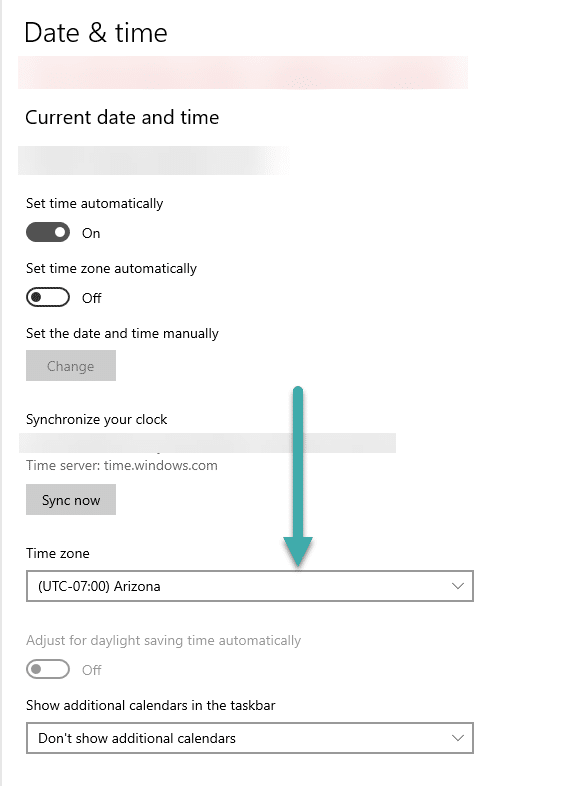
Consejos y solución de problemas
Para resolver problemas comunes al cambiar la zona horaria en Microsoft Teams y manejar las zonas horarias de manera efectiva, siga estos consejos:
Solución de problemas comunes al cambiar la zona horaria
Cambiar de zona horaria puede causar problemas, aquí tienes 3 pasos para solucionarlos con facilidad:
- Verifique la configuración del dispositivo:
- Abra el menú de configuración.
- Busque “Fecha y hora” o “Tiempo y fecha”.
- Asegúrese de seleccionar la zona horaria correcta.
- Reiniciar el dispositivo:
- Apague completamente su dispositivo.
- Espere unos segundos y luego vuelva a encenderlo.
- Compruebe si la zona horaria está actualizada.
- Sincronizar con un servidor de hora en línea:
- Acceda a la sección “Fecha y hora” nuevamente.
- Active la opción para sincronizar automáticamente con un servidor de hora en línea.
- De esta manera, siempre tendrá la hora local exacta.
Dato curioso: Según el soporte técnico de Apple, cambiar manualmente la zona horaria puede afectar los eventos y recordatorios del calendario, por lo que es mejor solucionar cualquier problema lo antes posible.
Consejos adicionales para administrar zonas horarias en Microsoft Teams
Administrar zonas horarias en Microsoft Teams puede resultar complicado, pero estos consejos pueden ayudar:
- Asegúrese de que la configuración de zona horaria en su perfil sea precisa.
- Al programar algo, considere las zonas horarias de todos los participantes.
- Utilice un widget o una aplicación de reloj mundial para mostrar varias horas a la vez.
- Considere los cambios de horario de verano y ajústelos en consecuencia.
- La gestión del tiempo es clave, así que utilice las funciones de Teams para administrar zonas horarias y aumentar la productividad.

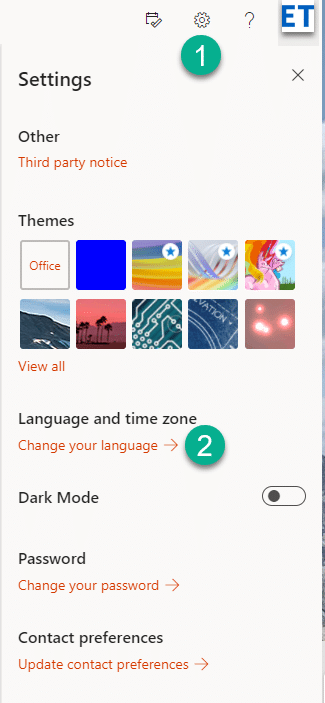
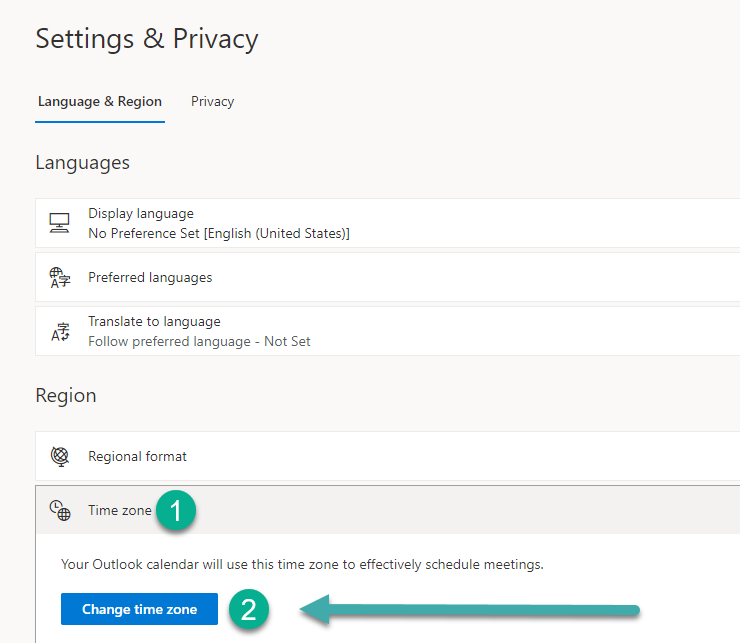
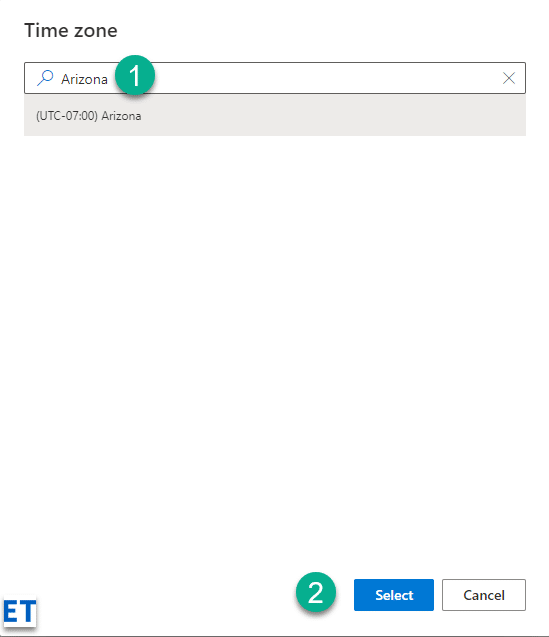
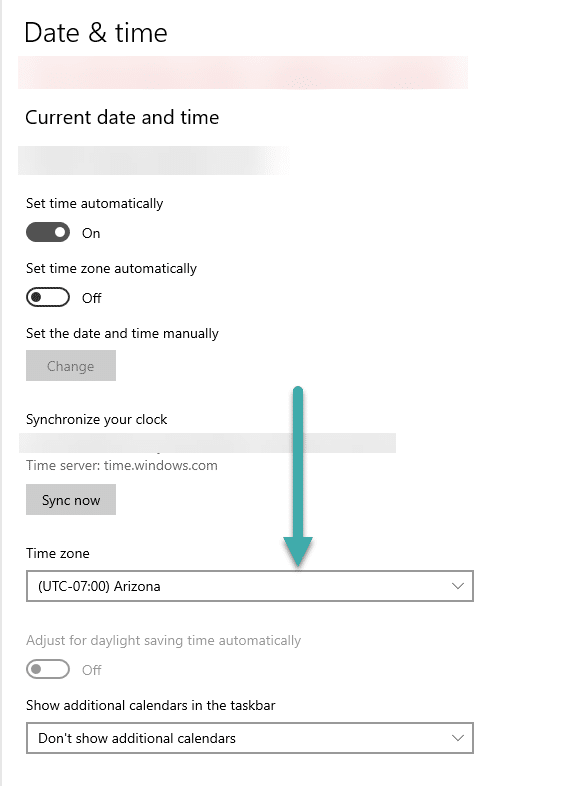









Diego el Sabio -
Felicidades al autor, la explicación es clara y al grano. A veces, estos detalles hacen una gran diferencia. ¡Gracias!
Silvia 2023 -
Me he pasado días tratando de averiguarlo. Me alegra haber encontrado esta guía, ¡muy útil
Lucía Buenos Aires -
Iba a pedir ayuda porque no entendía cómo hacerlo. Ahora puedo cambiar la hora para las reuniones sin problemas. ¡Gracias!
Carla M. -
Me encanta, este artículo resuelve muchos problemas. Además, es fácil de seguir. ¡Perfecto para principiantes
Elena López -
Me pareció muy entretenido el tema de hoy y relevante. Con tantas reuniones ahora, es vital hacer esta configuración. ¡Bien pensado
Luisito -
Correcto, cambiar la zona horaria es importante, pero me gustaría saber si afecta a los registros de chats. ¿Alguien puede ayudarme
Marta Peralta -
¡Por fin! Siempre me confundía con las horas. Ahora puedo trabajar mucho más eficiente. ¡Muchisimas gracias
Lina Miau -
¡Increíble! Después de leer esto, pude ajustar fácilmente la fecha y hora en mi Microsoft Teams. ¡Gracias por compartir
Fernando IT -
¿Alguien conoce si hay manera de automatizar esto? A veces se me olvida cambiar la zona horaria al viajar. ¡Ayuda!
Andrés 123 -
Una explicación muy clara y sencilla. Lo haré ahora mismo. ¿Alguien más tiene problemas con notificaciones en horarios incorrectos?
Pedro Sánchez -
Gracias por la información, no tenía idea de cómo cambiar la zona horaria en Teams. ¡Es super útil para las reuniones
Ángel G. -
Una pregunta, ¿esto también funciona si tengo un correo de la empresa diferente? Quiero cambiar la configuración sin problemas
Roberto el Gamer -
Podrían hacer un video sobre esto. No todos son buenos leyendo instrucciones. A veces lo visual ayuda mucho más.
Claudia IT -
¡No puedo creer que no sabía esto antes! Siempre llegaba tarde a las reuniones. Ahora podré sincronizar mejor con mi equipo. ¡Mil gracias
Juanito -
Me gustaría saber si hay alguna manera de ajustar la zona horaria en la aplicación móvil de Teams también. ¿Alguien sabe
Hugo Barquero -
A veces, es fácil olvidar estos detalles técnicos. Gracias porque con Teams me puedo coordinar mejor a nivel global
Rosa 45 -
Increíble que algo tan sencillo pueda salvarme de tantas confusiones. Definitivamente voy a recomendárselo a mis compañeros
Rafael 789 -
Este artículo es muy útil, pero ¿alguna recomendación para tener en cuenta antes de cambiar la zona horaria
Teresa C -
¡Wow! Me siento tan aliviada de entender esto. Cambié la fecha y ahora puedo iniciar las videoconferencias a tiempo. ¡Genial
Mia Gato -
¿Alguien más se ha perdido en Teams por el tema de la zona horaria? Es un lío a veces, pero ahora tengo la solución. ¡Genial
Olivia la Exploradora -
Amo Microsoft Teams, pero es complicado a veces con las zonas horarias. Gracias, ¡ahora lo tengo claro
Pablo el curioso -
Hoy aprendí algo nuevo, realmente valoro estos artículos educativos. ¿Alguien más ha tenido problemas con el horario automático en Teams?
Julia C. -
Definitivamente lo voy a compartir con mi equipo, tenían el mismo problema. ¡Gracias, esto es oro
Sofía Rodríguez -
Las instrucciones son fáciles de seguir. Justo lo que necesitaba para evitar confusiones en mis reuniones internacionales