Aquí hay una pregunta de Betty:
Nuestra organización usa Microsoft Teams de manera bastante amplia y prácticamente para cada grupo de trabajo del que formo parte, tenemos un equipo dedicado para la colaboración en línea, el chat grupal y el intercambio de archivos. Una consulta que tuve fue relativa a acceder a mis archivos de Teams más fácilmente. Hoy, cada vez que necesito modificar un archivo que está disponible en nuestra carpeta de Teams, primero necesito acceder a Teams y buscar el archivo. Preferiría asignar el archivo a una unidad (en la nube o local) en el Explorador de archivos. Alguna idea de cómo hacerlo. Si ayuda, tengo Microsoft Windows 10 y OneDrive for Business instalados en mi computadora portátil. ¡Cualquier idea es muy apreciada!
Gracias por la pregunta, aquí vamos con nuestra respuesta.
Mostrar la carpeta Teams en el Explorador de archivos
Siga este proceso paso a paso para asignar sus carpetas relevantes de Microsoft Teams en el Explorador de archivos:
- Inicie sesión en Microsoft Teams y acceda a su canal correspondiente.
- En el menú superior, presione la pestaña Archivos.
- Luego presione el botón Abrir en SharePoint como se muestra a continuación.

- Ahora se le mostrará el sitio de SharePoint que aloja todos los archivos relacionados con su equipo.
- Pule la opción Sincronizar para que los archivos de su canal se sincronicen en su computadora y sean accesibles a través del Explorador de archivos.

- Si se le solicita, autorice a SharePoint a interactuar con OneDrive.
- La sincronización de sus archivos tomará unos momentos dependiendo de la cantidad de archivos y la velocidad de su red.
- Ahora abra su Explorador de archivos (presione el botón de Windows + E) y encontrará un ícono que apunta a una nueva carpeta con el nombre de su Organización debajo de su acceso directo de OneDrive.
Agregar un acceso directo a los archivos de Teams almacenados en SharePoint
Otra solución posible es simplemente crear un acceso directo desde tu OneDrive para Empresas a los archivos de Teams almacenados en SharePoint. El proceso es bastante simple:
- Acceda a la página de SharePoint de su canal de Teams como se mostró anteriormente.
- Presiona Agregar acceso directo a OneDrive.
- Un acceso directo con el nombre de su canal y equipo estará disponible en Mis archivos en OneDrive.
- Los archivos se sincronizarán en OneDrive según su programación/configuración de sincronización.
Tenga en cuenta que también puede agregar fácilmente un enlace a los archivos de Teams desde su escritorio.
Eliminar la carpeta Teams del Explorador de archivos
Si desea eliminar la carpeta Teams de Explorer, primero asegúrese de que ya no se esté sincronizando:
- Abra su aplicación OneDrive (desde la bandeja de su sistema en el lado derecho de su barra de tareas).
- Alternativamente, presione Windows + S para abrir la búsqueda de Windows y luego escriba "OneDrive" seguido de Enter.
- En OneDrive, presione Ayuda y configuración.
- Luego presione Configuración.
- Navegue a la pestaña Cuenta.
- Por último, continúe y presione Detener sincronización junto al canal de Teams que le gustaría desincronizar.
- Si no le quedan otras carpetas para desincronizar, se le pedirá que desvincule su cuenta de OneDrive.
¿Cómo sincronizar archivos de Teams con la computadora local?
Paso 1: Vaya a una carpeta que desee sincronizar con su computadora
A medida que construyes tu equipo, crearás una variedad de canales. Los canales representan diferentes proyectos, temas o iniciativas dentro de su equipo. Cada Canal tiene una sección de Archivos donde se guardan los documentos y carpetas de ese Canal. Usando OneDrive, podemos crear una copia local de carpetas y archivos desde la sección de Archivos. Cualquier archivo guardado en la sección de archivos de este canal aparecerá en las computadoras de los miembros del equipo, independientemente de dónde se encuentren.
En este ejemplo, crearé una copia local del Canal General de mi equipo DWP-PS-Offshore.
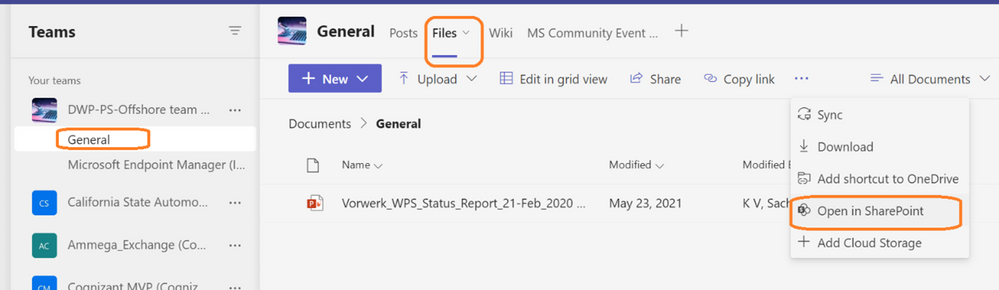
Paso 2: Abra la carpeta en SharePoint:
Para acceder a la herramienta de sincronización, abra la sección Archivo en SharePoint. Desde la sección Archivos del canal, navegue hasta la carpeta que desea sincronizar y haga clic en Abrir en Enlace de SharePoint. Busque y haga clic en el ícono Sincronizar en la barra de herramientas de la página de SharePoint.
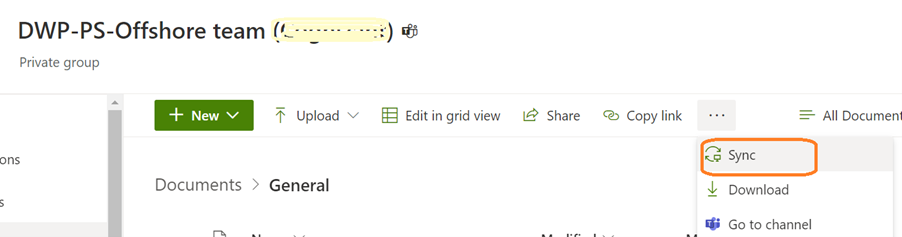
Paso 3: Sincroniza la carpeta en OneDrive:
Al hacer clic en Sincronizar, aparecerá una ventana de permiso que le pedirá que confirme que desea usar OneDrive para la acción de sincronización. Al confirmar, la sincronización comenzará.
Nota: Dependiendo de la cantidad de datos a sincronizar, el proceso puede tardar unos minutos en completarse.

Paso 4: Sus datos ahora están disponibles en su computadora local:
Para ver los archivos sincronizados, puede acceder a esta carpeta haciendo clic derecho en el cliente OneDrive cerca del reloj en la esquina inferior derecha.
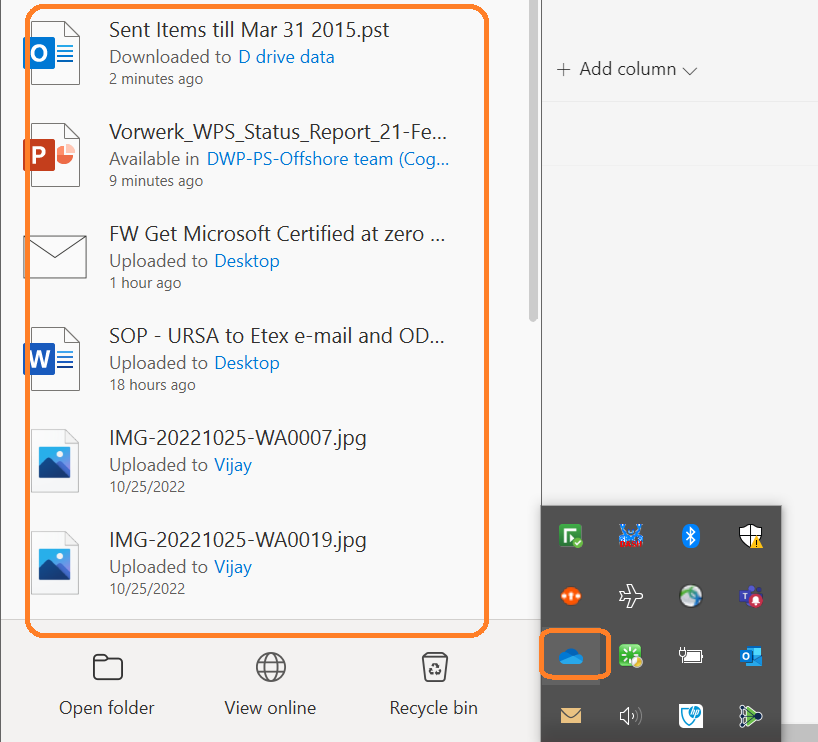
Algunos puntos a tener en cuenta:
- Puede tratar esta carpeta como cualquier otra en su computadora.
- Los archivos están sincronizados: si elimina algo de su carpeta local, se eliminará en la versión web para todos.
- No se pueden ajustar los permisos de esta sincronización.
- El acceso a estos archivos depende de la membresía al Equipo.
- Los archivos grandes pueden tardar tiempo en sincronizarse con todos los miembros del equipo.



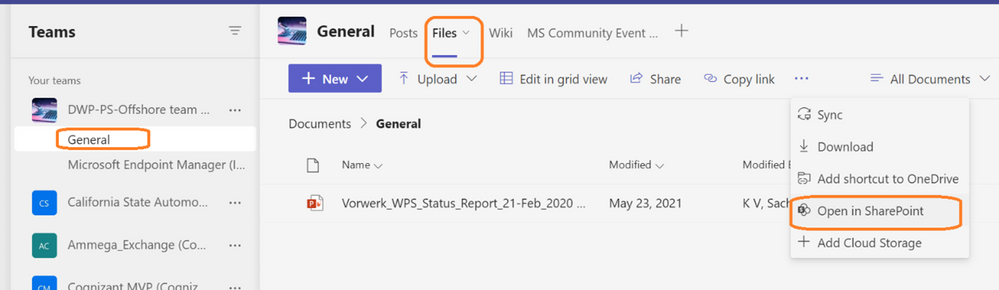
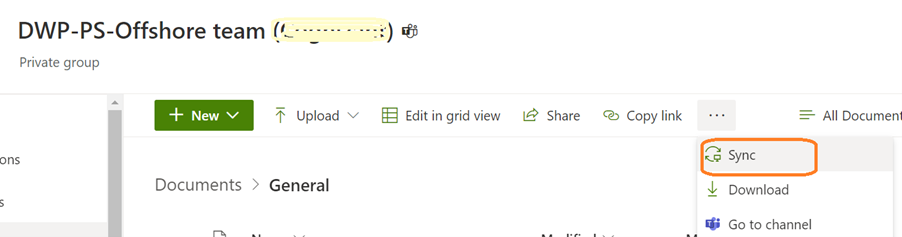

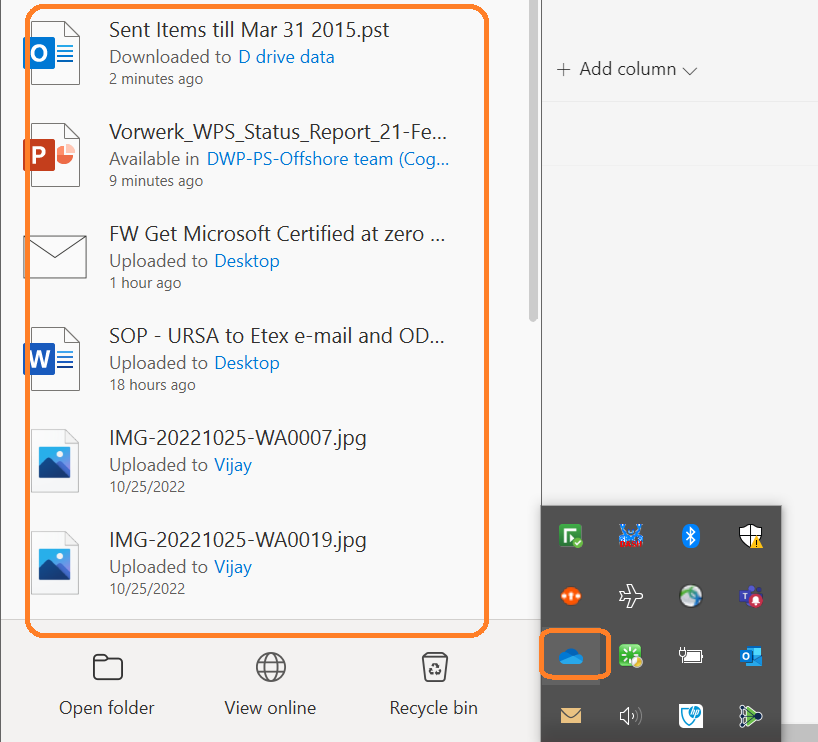









Minh -
¿Esto también se aplica a las llamadas grabadas y archivos en la nube? Sería muy útil tener todo unificado en el Explorador de archivos
Ánh -
¡Qué útil! Gracias por compartirlo. A veces, navegar en Teams es un rompecabezas. Ahora es mucho más fácil encontrar lo que necesito.
Mèo con -
¿Alguien sabe si esto funciona igual en Mac? Estoy teniendo problemas para acceder a mis archivos en Teams
Hương Đà Nẵng -
¡Me encanta este truco! Antes pasaba mucho tiempo buscando archivos en Teams, pero ahora puedo acceder fácilmente. ¡Mil gracias
Phúc IT -
Este artículo es muy útil. Además de simplificar el acceso a las carpetas, me gustaría saber si existe alguna manera de sincronizar automáticamente mis archivos de Teams con el PC
Lan -
Gracias por la info, me parece muy útil. ¿Sabes si hay alguna manera de acceder a archivos de otros grupos de Teams de esta forma?
Duy Sinh 6789 -
¡Qué alegría encontrar esta solución! A veces me frustraba porque no podía acceder rápido a mis documentos en Teams. Ahora todo será más sencillo
Ngân -
¿Hay alguna forma de combinar esto con OneDrive? Me gustaría tener acceso a mis archivos en ambos lugares
Huyền Lizzie -
¡Muchísimas gracias! Nunca había considerado acceder a carpetas de Teams a través del Explorador de archivos. Tan útil.
Quang vn -
Una duda, ¿tendré problemas si tengo múltiples cuentas de Teams? ¿Las carpetas se mezclarán?
Ngọc Hà -
Me parece increíble. Solo una pregunta: ¿qué hago si no veo mis carpetas de Teams en el Explorador de archivos? ¿Alguna sugerencia
Linh mèo -
Acabo de probarlo y funciona perfecto. ¡Gracias por compartir este truco! Ahora tengo todo al alcance de un clic
Thinh -
¡Felicidades por la publicación! Nunca pensé que se podría acceder a las carpetas de Teams desde el Explorador de archivos. ¡Que gran ayuda
Tiến -
¡Excelente noticia! A veces el sistema de Teams es confuso. Agradezco compartir estas instrucciones tan claras.
Việt Nam -
No sabía que podía hacerlo. ¡Increíble! Esto definitivamente mejorará mi productividad
Thúy -
Interesante, ¿hay alguna manera de personalizar las carpetas en Teams para que aparezcan primero en el Explorador de archivos?
Hương KT -
¡Qué felicidad! Siempre me costaba encontrar donde estaban guardados mis archivos. Esto lo hace mucho más fácil, gracias por el consejo
Đức -
¡Increíble! Pensé que sólo era posible a través de la aplicación de Teams. Estoy tan contento de haber encontrado este artículo.
Thùy Linh -
¡Genial! No sabía que podía acceder a las carpetas de Teams desde el Explorador de archivos. Gracias por la información, me facilitará mucho el trabajo diario.
Nam -
Tuve problemas antes y me parecia complicado. Con este truco, todo parece más sencillo. ¡Gracias