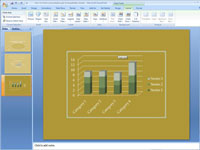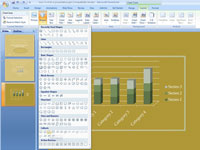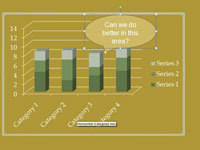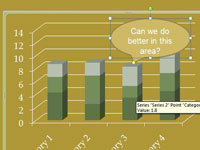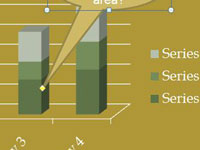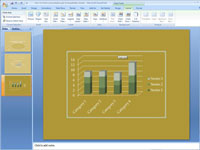
Abra la pestaña Diseño (Herramientas de gráficos).
PowerPoint ofrece muchas opciones de gráficos.
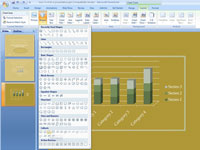
Haga clic en el botón Formas.
Desplácese hasta la sección Leyendas de la lista desplegable y seleccione una leyenda

Arrastre en su diapositiva para dibujar la forma de la llamada.
La leyenda aparece en su diapositiva.
Arrastre en su diapositiva para dibujar la forma de la llamada.
La leyenda aparece en su diapositiva.
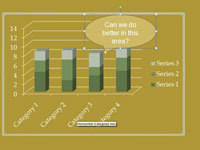
Escriba la anotación dentro de la forma de la llamada.
Formatee el texto destacado como lo haría con cualquier otro texto.
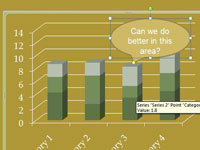
Cambie el tamaño de la forma de la llamada.
Arrastra las esquinas para que la forma se ajuste a donde quieras.
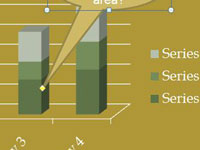
Arrastre el diamante amarillo en la forma de la llamada para adjuntar la llamada al gráfico.
Probablemente tenga que hacer un poco de decoración de interiores para que el color de la leyenda se ajuste al gráfico.