
Con la pantalla Contactos abierta, haga clic con el botón derecho en el contacto que desea marcar.
Aparece un menú de acceso directo.
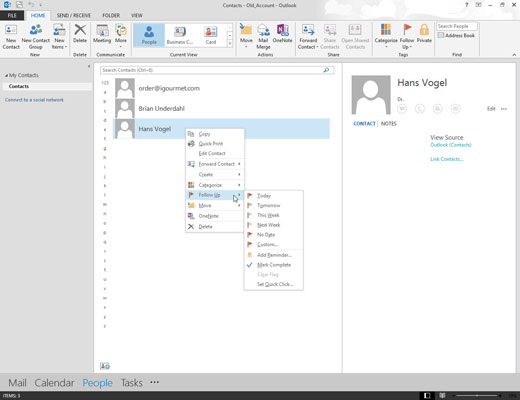
Elija Seguimiento.
Aparece el menú Seguimiento.
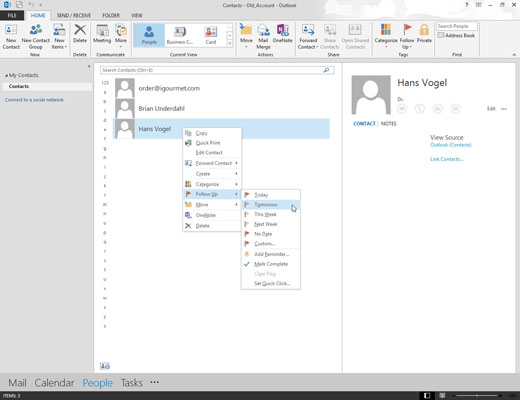
Elija la fecha en la que planea hacer un seguimiento con el contacto que eligió.
Sus opciones incluyen Hoy, Mañana, Esta semana y La próxima semana. Lamentablemente, When Heck Freezes Over no está incluido.
Marcar un contacto para un día específico hace que el nombre de ese contacto aparezca en su calendario de Outlook el día que elija.
Elija la fecha en la que planea hacer un seguimiento con el contacto que eligió.
Sus opciones incluyen Hoy, Mañana, Esta semana y La próxima semana. Lamentablemente, When Heck Freezes Over no está incluido.
Marcar un contacto para un día específico hace que el nombre de ese contacto aparezca en su calendario de Outlook el día que elija.
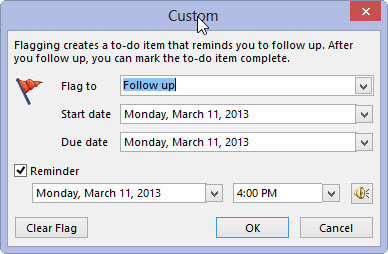
(Opcional) Elija Agregar recordatorio.
Eso hace que se abra una ventana de recordatorio y reproduzca un sonido en el momento que elija, en caso de que tenga grandes razones para evitar hablar con esa persona. Un recordatorio es la forma en que Outlook le dice que lo termine de una vez.
Encuentre un elemento de acción
Si Outlook encuentra algo en un correo electrónico que parece un elemento de acción, una pestaña Elementos de acción 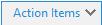 aparece automáticamente en el panel de lectura.
aparece automáticamente en el panel de lectura.
Seleccione la flecha desplegable Elementos de acción para leer el elemento de acción y luego seleccione SEGUIR ARRIBA si desea establecer un indicador de seguimiento para recordarle que debe realizar esa acción.
Nota: Si selecciona SEGUIMIENTO, el elemento de acción se muestra en el Barra de tareas pendientes panel.
Cuando finalice la tarea, márquela como completa.
-
En el menú desplegable Elementos de acción , seleccione Marcar como completo, o
-
En el panel Barra de tareas pendientes , haz clic con el botón derecho en el mensaje marcado y selecciona Marcar como completo. .
Crear categorías de colores
Seleccione Inicio > Categorizar > Todas las categorías.
Para Cambiar el nombre un color de categoría, en la Categoría de color , seleccione una categoría de color y luego seleccione Cambiar nombre. Escriba un nombre apropiado para la categoría seleccionada y luego presione Intro.
Para cambiar la categoría Color, seleccione el color que desee en el menú desplegable Color  .
.
Para crear una Nueva categoría de color, seleccione Nueva , escribe un nombre, selecciona un color y selecciona Aceptar.
Cuando haya terminado con Categorías de colores, seleccione Aceptar.
Asignar una categoría de color a un correo electrónico
Haga clic derecho en un mensaje de correo electrónico.
Seleccione Categorizar y luego seleccione una categoría de color adecuada para el mensaje.


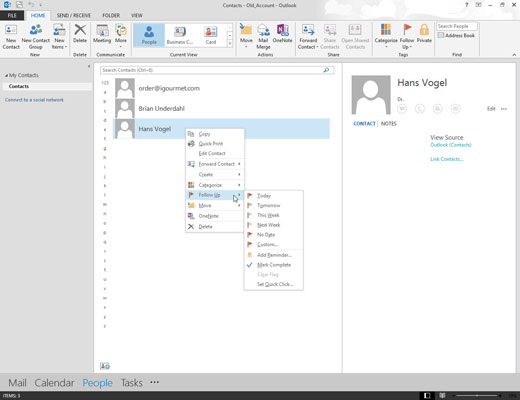
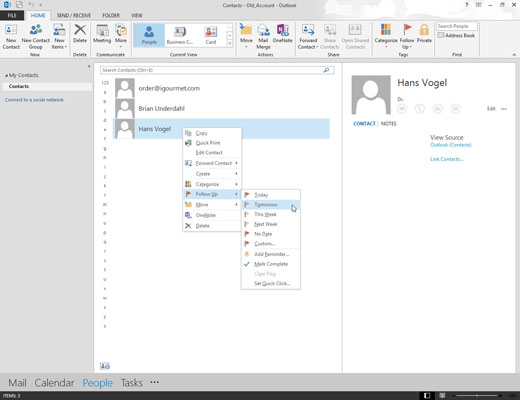
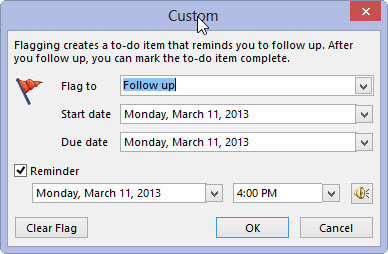
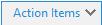 aparece automáticamente en el panel de lectura.
aparece automáticamente en el panel de lectura. .
. 







