
Haga clic en el grupo Formas en la pestaña Insertar y seleccione la forma Libre de la galería Formas.
El cursor cambia a un puntero en forma de cruz.
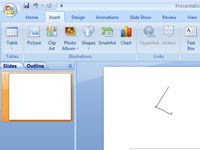
Haga clic donde desee colocar la primera esquina del objeto.
Si mantiene presionada la tecla Mayús mientras dibuja un polígono, los lados están restringidos a ángulos de 45 grados.
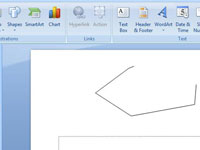
Haga clic donde desee colocar la segunda esquina del objeto.
Siga haciendo clic donde desee colocar una esquina.
Haga clic donde desee colocar la segunda esquina del objeto.
Siga haciendo clic donde desee colocar una esquina.
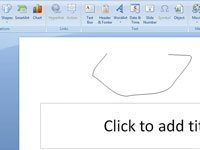
Mantenga presionado el botón del mouse cuando haga clic en una esquina y luego arrastre para dibujar la forma libre. Cuando llegue al final del lado de forma libre, suelte el botón del mouse.
Puede hacer clic nuevamente para agregar más esquinas.
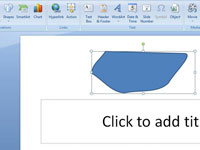
Haga clic cerca de la primera esquina.
El objeto asume la línea y el color de relleno del esquema de color de la diapositiva.
Editar puntos en una forma
Puedes editar los puntos de la mayoría de las formas. Por ejemplo, editas puntos cuando necesitas inclinar un triángulo hacia la derecha.
Seleccione la forma que desea editar.
En la pestaña Formato de forma (o Formato ), haga clic en Editar forma  y luego haga clic en Editar puntos .
y luego haga clic en Editar puntos .

Arrastra uno de los vértices que delinean la forma. Un vértice es el punto, indicado por un punto negro, donde termina una curva o el punto donde dos segmentos de línea se encuentran en una forma libre.

Trabajar con puntos de edición
-
Para agregar un punto, haga clic en el contorno de la forma mientras presiona Ctrl.
-
Para eliminar un punto, haga clic en el punto mientras presiona Ctrl.
-
Para que el punto se trate como un punto suave, presione Mayús mientras arrastra cualquiera de los controladores adjuntos al punto. Una vez que dejes de arrastrar, el punto cambiará a un punto suave. Un punto suave une dos segmentos de recta de igual longitud.
-
Para que el punto se trate como un punto recto, presione Ctrl mientras arrastra cualquiera de los controladores adjuntos al punto. Una vez que dejes de arrastrar, el punto cambiará a un punto recto. Un punto recto une dos segmentos de recta de diferentes longitudes.
-
Para que el punto sea tratado como un punto de esquina, presione Alt mientras arrastra cualquiera de los controladores adjuntos al punto. Una vez que dejes de arrastrar, el punto cambiará a un punto de esquina. Un punto de esquina une dos segmentos de línea y un segmento sale en una dirección diferente.
-
Para cancelar el cambio en los segmentos de punto y línea, presione Esc antes de soltar el botón del mouse.
-
Para abrir el modo Editar puntos con atajos de teclado, seleccione la forma y luego presione Alt + JD, E, E.
Eliminar formas
-
Haga clic en la forma que desea eliminar y luego presione Eliminar.
Si desea eliminar varias formas, seleccione la primera forma, presione y mantenga presionada la tecla Ctrl mientras selecciona las otras formas y luego presione Eliminar.


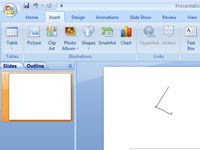
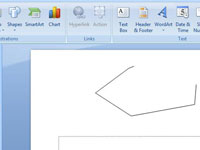
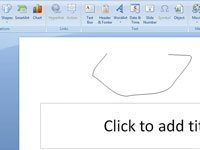
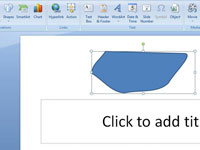
 y luego haga clic en Editar puntos .
y luego haga clic en Editar puntos .









