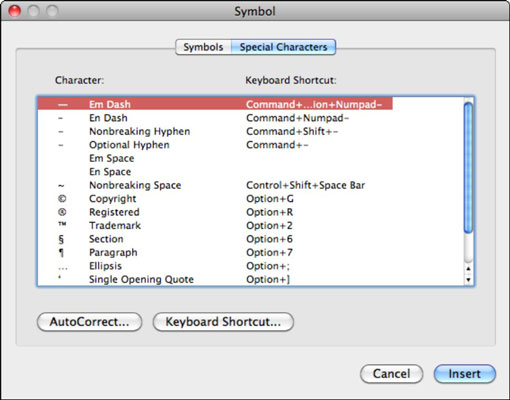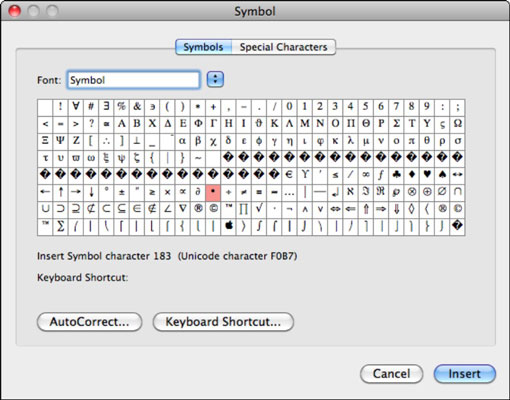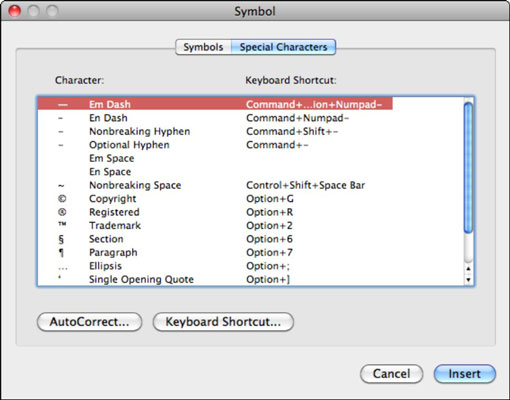Insertar símbolos y caracteres inusuales en su documento es fácil con Office 2011 para Mac. Los símbolos para idiomas extranjeros, matemáticas y ciencias, moneda, etc. son rápidamente accesibles en Office 2011 para Mac.
Simplemente coloque el cursor de inserción (la barra vertical parpadeante) donde desea que se inserte el símbolo en su documento y luego use una de las siguientes herramientas para explorar los símbolos en las colecciones de fuentes de su Mac:
-
La pestaña Símbolos del navegador de medios es una forma rápida y fácil de acceder a los símbolos más populares.
-
En Microsoft Word, puede elegir Insertar → Símbolo → Símbolo avanzado para mostrar un navegador de símbolos más avanzado.
Insertar símbolos rápidamente con el navegador de medios en Office 2011 para Mac
La pestaña Símbolos del navegador de medios contiene solo símbolos populares, fracciones, signos matemáticos e incluso algunas notaciones musicales. Esta es una herramienta rápida y fácil de usar. Simplemente haga clic en un símbolo y se insertará como texto en su documento en la posición del cursor de inserción. Un menú emergente le permite filtrar los símbolos. Arrastre el control deslizante en la parte inferior para ajustar el tamaño de la vista previa del símbolo.

Uso de la herramienta Símbolo avanzado en Word 2011 para Mac
Dentro de Microsoft Word hay una función que las personas que cambian de PC a Mac encontrarán familiar. Para mostrar el cuadro de diálogo Símbolo, seleccione Insertar → Símbolo → Símbolo avanzado. La operación básica es simple: elija un símbolo y luego haga clic en el botón Insertar o haga doble clic en el símbolo. Encontrarás dos pestañas: Símbolos y Caracteres especiales.
Insertar desde la pestaña Símbolos en las aplicaciones de Office 2011
La pestaña Símbolos ofrece una vista previa basada en una cuadrícula de los símbolos contenidos en la fuente seleccionada en el menú emergente Fuente. Cuando hace clic en un símbolo, el área de descripción se actualiza y muestra el número ASCII y el número de carácter Unicode de la fuente, que puede ignorar si no sabe lo que eso significa. Si ha asignado un método abreviado de teclado a un símbolo en particular, el método abreviado se muestra en el área Descripción.
Para insertar un símbolo, selecciónelo en la cuadrícula y haga clic en el botón Insertar.
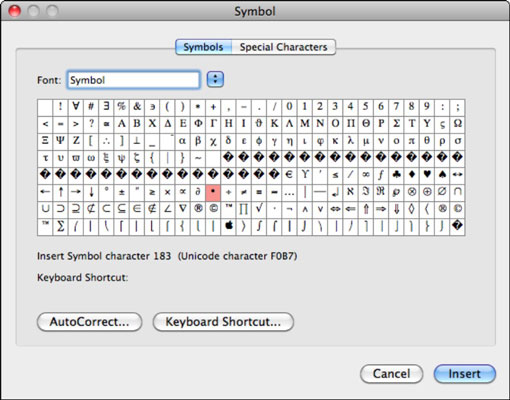
Insertar caracteres especiales en Word 2011
La pestaña Caracteres especiales del cuadro de diálogo Símbolo tiene una lista de caracteres de uso frecuente y muestra los atajos de teclado integrados para esos caracteres en Word. Para insertar un carácter especial, selecciónelo de la lista y haga clic en el botón Insertar.