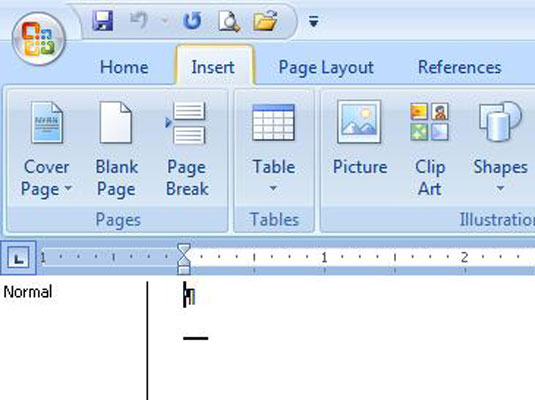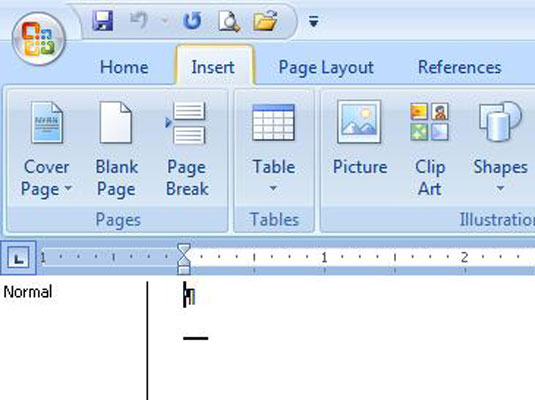
Haga clic en la pestaña Insertar en la cinta.
La cinta de opciones se encuentra en la parte superior de la pantalla en Word 2007.

En el grupo Ilustraciones, haga clic en el botón Imágenes prediseñadas.
Aparece el panel de tareas de Clip Art. Así como buscaría una imagen en su disco duro, busca ilustraciones en la biblioteca de Clip Art. La diferencia es que, a diferencia de su vida digital en el disco duro de la computadora, la biblioteca de imágenes prediseñadas está organizada .

En el cuadro Buscar, escriba una descripción de lo que desea y luego haga clic en el botón Ir
Por ejemplo, una imagen de Napoleón puede ir bien con su informe sobre la Guerra de 1812. Escriba Napoleón en el cuadro y luego haga clic en Ir.
Después de hacer clic en Ir, los resultados se muestran en el panel de tareas. Examine los resultados y tenga en cuenta que si obtiene muchos resultados, es posible que tenga que desplazarse un poco para ver todas las imágenes prediseñadas. Si no encuentra lo que busca, refine su búsqueda en el cuadro Buscar y haga clic en Ir nuevamente.
En el cuadro Buscar, escriba una descripción de lo que desea y luego haga clic en el botón Ir
Por ejemplo, una imagen de Napoleón puede ir bien con su informe sobre la Guerra de 1812. Escriba Napoleón en el cuadro y luego haga clic en Ir.
Después de hacer clic en Ir, los resultados se muestran en el panel de tareas. Examine los resultados y tenga en cuenta que si obtiene muchos resultados, es posible que tenga que desplazarse un poco para ver todas las imágenes prediseñadas. Si no encuentra lo que busca, refine su búsqueda en el cuadro Buscar y haga clic en Ir nuevamente.

Apunte el cursor a la imagen que desee.
Aparece un botón de menú en el lateral de la imagen prediseñada.

Haga clic en el botón de menú y elija Insertar.
La imagen se despliega en su documento, como si fuera un carácter grande, justo donde el puntero de inserción está parpadeando.

Cierre el panel de tareas de Clip Art haciendo clic en la X en su esquina superior derecha.
El panel de tareas de Clip Art desaparece y puede continuar con cualquier cosa salvaje y loca que desee hacer con el documento a continuación.