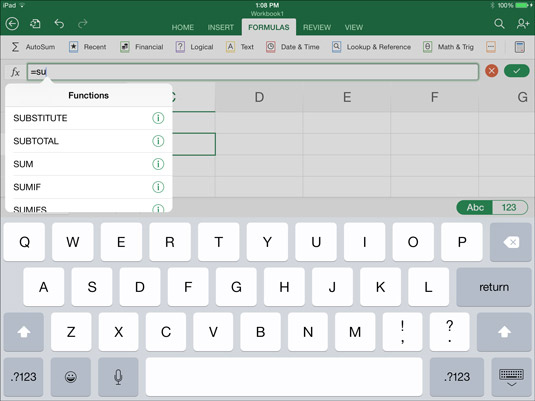Construya fórmulas en una hoja de cálculo de Excel para calcular los datos que ingresó con tanto cuidado y esmero en las celdas de su iPad. Construir una fórmula es cuestión de realizar estas tareas:
Construyendo una fórmula simple
Siga estos pasos básicos para construir una fórmula:
Toque dos veces la celda donde desea ingresar la fórmula.
Al tocar dos veces, se selecciona la celda y se activa la barra de fórmulas.
Si es necesario porque no se muestra el teclado numerado, haga clic en el botón Números para mostrar el teclado numerado.
En la barra de fórmulas, ingrese el signo igual (=).
Asegúrese de ingresar el signo igual para ingresar una fórmula. Todas las fórmulas deben comenzar con un signo igual.
Ingrese la fórmula, incluidas las referencias de celda y los operadores.
Por ejemplo, ingrese = C1 * .04 . Asegúrese de ingresar todas las direcciones de celda
correctamente. Para ingresar referencias de celda:
-
Escriba una referencia de celda en la barra de fórmulas.
-
Toque una celda para hacer referencia a ella. Excel ingresa la dirección de la celda que presionó en la barra de fórmulas. También puede seleccionar celdas en la pantalla para ingresar un rango de celdas como referencia. Por ejemplo, al seleccionar las celdas D27, D28 y D29 se ingresa el rango de celdas D27: D29 en la barra de fórmulas.
Observe que Excel codifica con colores las referencias de celda a medida que las ingresa para ayudarlo a identificar qué celdas se utilizan en una fórmula.
Presione Retorno o haga clic en el botón Entrar (la marca de verificación en el lado derecho de la barra de fórmulas).
Los resultados de la fórmula aparecen en la celda que seleccionó en el Paso 1.
Incluir funciones en fórmulas
Las funciones son fórmulas listas para usar que proporciona Excel. Una función trabaja con uno o más argumentos para calcular un resultado. Por ejemplo, la función SUM suma los datos en un rango de celdas; la función AVG promedia los datos en un rango de celdas.
Asegúrese de que el cursor esté en la barra de fórmulas donde desea que aparezca la función y utilice una de estas técnicas para incluir una función en una fórmula:
-
En la pestaña Fórmulas, toque un botón que represente la categoría de función que necesita y elija una función en la lista desplegable.
-
Escriba las primeras dos letras de la función que desea ingresar. Aparece un menú desplegable de funciones. Toque una función para seleccionarla e introdúzcala en la barra de fórmulas.
Después de seleccionar una función, Excel ingresa la función y los marcadores de posición para ingresar argumentos en la barra de fórmulas.
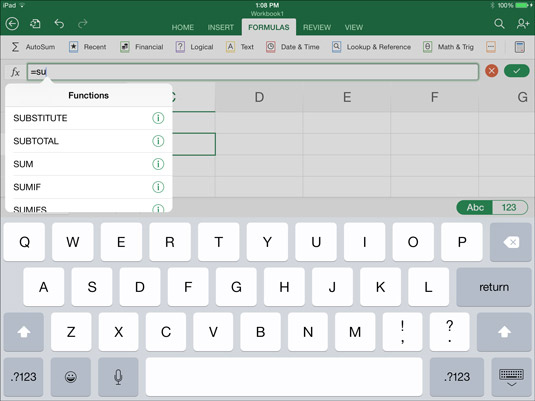
Ingrese una función o elija una en la pestaña Fórmulas.