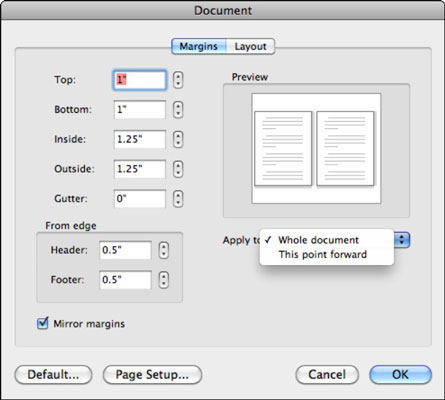La mayoría de las personas están acostumbradas a ver un margen de estilo perimetral alrededor del texto en los documentos, incluidos los documentos de Word. Te resultaría difícil leer un libro si el tipo de letra fuera de borde a borde en cada página. En un libro o una revista en la que se unen las hojas, necesita más espacio blanco, o alcantarilla , además de un margen. Incluso los documentos normales que deben imprimirse necesitan ese margen. Al igual que con las versiones anteriores de Office, Office 2011 para Mac presenta opciones de control de márgenes.
Ajustar los márgenes con la regla y la cinta de opciones en Word 2011 para Mac
En Word 2011 para Mac, puede ajustar los márgenes haciendo clic en la pestaña Diseño en la cinta y usando las opciones en el grupo Márgenes, o arrastrando los controles deslizantes de margen en las reglas. Por supuesto, primero debe activar las reglas en el borde superior e izquierdo del área del documento en Word para Mac: para hacerlo, elija Ver → Regla cuando esté en Vista Borrador o Vista Diseño de impresión.
En la regla, puede hacer lo siguiente:
-
Margen: arrastre la línea que divide la parte sombreada de la parte blanca para ajustar la configuración del margen.
-
Sangría de la primera línea: ajuste arrastrando el triángulo superior de la regla horizontalmente.
-
Sangría francesa: arrastre el triángulo inferior de la regla horizontal para establecer dónde comienza la primera línea del párrafo.
-
Sangría izquierda: arrastre el botón más bajo situado inmediatamente debajo del triángulo de sangría francesa para ajustar la sangría izquierda.
Ajustar los márgenes con un cuadro de diálogo en Word 2011 para Mac
Incluso con las reglas y la cinta a su disposición, a muchos usuarios les resulta más fácil ajustar los márgenes con un cuadro de diálogo. Siga estas instrucciones para mostrar la configuración de los márgenes en el cuadro de diálogo Documento:
Elija Formato → Documento en la barra de menú.
Haga clic en la pestaña Márgenes.
Puede escribir valores exactos para los márgenes de modo que pueda mantener valores de margen consistentes en todos sus documentos.
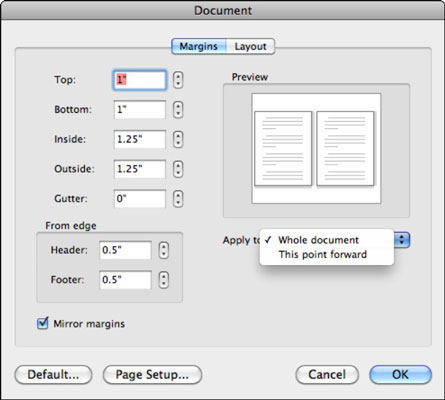
La pestaña Márgenes del cuadro de diálogo Documento es sencilla. Ingrese valores decimales para distancias o use el control giratorio junto a los campos de entrada. Debe conocer los siguientes aspectos de la pestaña Márgenes:
-
Márgenes reflejados : seleccione esta casilla de verificación para usar márgenes reflejados y un medianil cuando configure un documento para que se imprima con páginas opuestas, como un libro o una revista.
-
Aplicar a: Elija una de las siguientes opciones:
-
Todo el documento : la configuración se aplica a todo el documento.
-
Texto seleccionado: la configuración se aplica a cualquier texto que haya seleccionado antes de abrir el cuadro de diálogo Documento.
-
Este punto hacia adelante: si no tiene texto seleccionado, obtiene esta opción en lugar de Texto seleccionado. Esto le permite aplicar la configuración desde donde se coloca su punto de inserción en el documento.
-
Predeterminado: Predeterminado convierte la configuración actual en la configuración predeterminada de Word que se utilizará a partir de ahora al crear documentos nuevos en blanco.
-
Configuración de página: muestra el cuadro de diálogo Configuración de página.