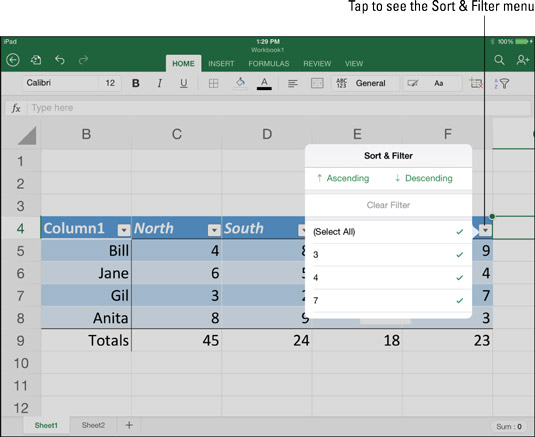Aunque Excel es un programa de hoja de cálculo, muchas personas lo usan para mantener y mantener tablas de bases de datos en un iPad. Las direcciones, los inventarios y los datos de los empleados son ejemplos de información que normalmente se guarda en tablas. Estas páginas explican cómo crear una tabla, dar formato a la tabla y ordenar y filtrar una tabla para que proporcione más información. Ordene una tabla para ponerla en orden alfabético o numérico; filtrar una tabla para aislar la información que necesita.
Crear y formatear una tabla
Para crear una tabla, comience ingresando los datos. Asegúrese de que la tabla tenga encabezados de columna para identificar los datos. Además, considere ingresar etiquetas de fila en el lado izquierdo de la tabla para identificar los datos en las filas.
Después de ingresar los datos, siga estos pasos para convertirlos en una tabla:
Toque en cualquier lugar de los datos que desee utilizar para la tabla.
Vaya a la pestaña Insertar.
Toque el botón Tabla.
Excel crea la tabla. Observe las flechas desplegables en las celdas de encabezado de columna. Al tocar una de estas flechas, se muestra un menú desplegable con comandos para ordenar y filtrar datos.
Después de crear o tocar una tabla, aparece la pestaña Tabla. Ofrece comandos para el manejo de tablas.
En la pestaña Tabla, toque el botón Estilos de tabla.
Aparece un menú desplegable con estilos de tabla.
Seleccione un estilo de tabla.
La pestaña Tabla ofrece opciones de estilo y estilos de tabla. Toque el botón Opciones de estilos y elija las opciones en la lista desplegable para formatear las filas de encabezado, las filas totales y la primera y la última columna de manera diferente al resto de la tabla.
Para eliminar formatos de una tabla, toque el botón Estilos de tabla y elija el primer estilo en el menú desplegable. Para eliminar una tabla pero mantener sus datos en la hoja de trabajo, toque el botón Convertir a rango en la pestaña Tabla.
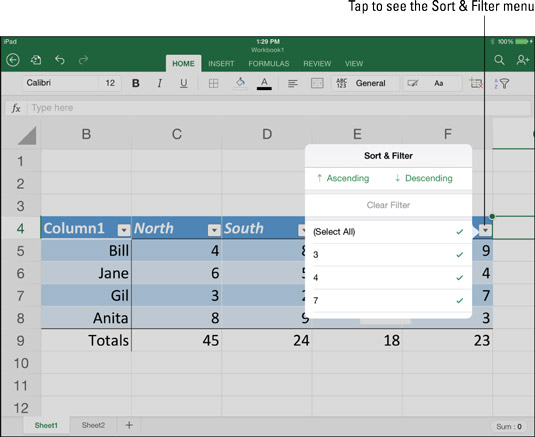
Después de agrupar los datos en una tabla, puede ordenar y filtrar la información.
Ordenar datos en una tabla
Ordenar significa reorganizar las filas de una tabla en función de los datos de una o más columnas. Ordene una tabla en la columna Apellido, por ejemplo, para organizar la tabla en orden alfabético por apellido. Ordene una tabla en la columna del código postal para organizar las filas en orden numérico por código postal.
Siga estos pasos para ordenar los datos en una tabla:
Decida qué columna usar para ordenar.
En la parte superior de la columna que elija, toque la flecha hacia abajo.
Aparece el menú desplegable Ordenar y filtrar.
Toque Ascendente o Descendente en el menú desplegable.
Una clasificación ascendente organiza los datos en orden alfabético, en orden numérico o en orden desde el más antiguo hasta el último en el tiempo.
Una clasificación descendente organiza los datos de la Z a la A en orden alfabético; del número más grande al más pequeño en orden numérico; y desde el más reciente hasta el más antiguo en el tiempo en el caso de los datos que pertenecen al tiempo.
Puede saber cómo se ha ordenado una tabla porque el icono Ordenar aparece en la parte superior de la columna que se utilizó para ordenar. La flecha del icono indica si la clasificación es descendente o ascendente.
Filtrado de datos en una tabla
Filtrar significa rastrear una tabla de hoja de trabajo en busca de ciertos tipos de datos. Excel para iPad ofrece la posibilidad de filtrar por exclusión. En este tipo de filtro, excluye datos de la tabla. Por ejemplo, para filtrar una tabla de direcciones para direcciones en Boston, usted designa las direcciones de Boston como las que está filtrando y excluye todas las demás ciudades de la tabla. El resultado es una tabla con direcciones de Boston únicamente.
Siga estos pasos para filtrar una tabla:
Decida qué columna utilizar para la operación de filtrado.
En la parte superior de la columna que elija, toque la flecha hacia abajo.
Verá el menú desplegable Ordenar y filtrar. Este menú enumera todos los datos en la columna de la tabla que eligió, con una marca de verificación junto a cada elemento de datos.
Toque Seleccionar todo para quitar la marca de verificación junto a esta opción y anule la selección de todos los elementos del menú.
En el menú desplegable Ordenar y filtrar, toque cada elemento de datos que desee incluir en la tabla.
Por ejemplo, para incluir solo las direcciones de personas de Boston en la tabla y excluir a todas las demás personas, seleccione Boston.
Toque fuera de la mesa.
La tabla se filtra para presentar solo la información que desea.
Para mostrar que se ha filtrado una tabla, el icono de filtro aparece en la parte superior de la columna utilizada para filtrar datos.
Para eliminar el filtro de una tabla y hacer que muestre toda su información, toque el icono de filtro y elija Seleccionar todo en el menú desplegable Ordenar y filtrar.