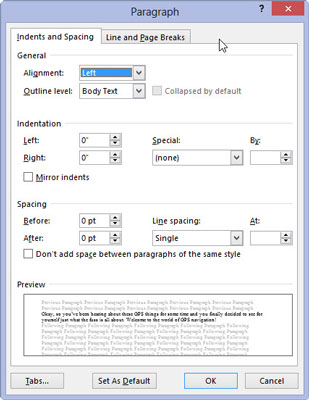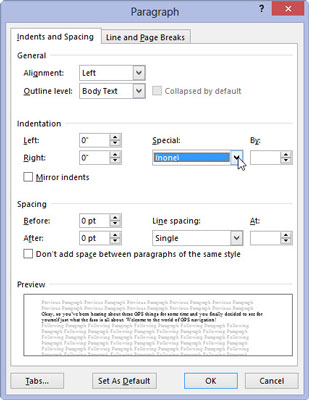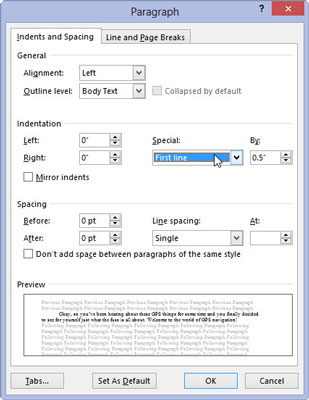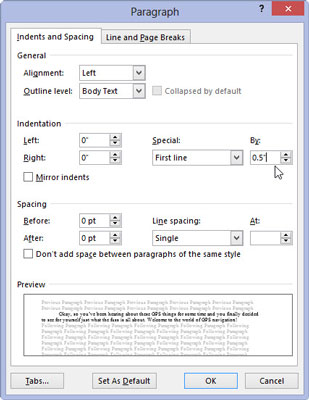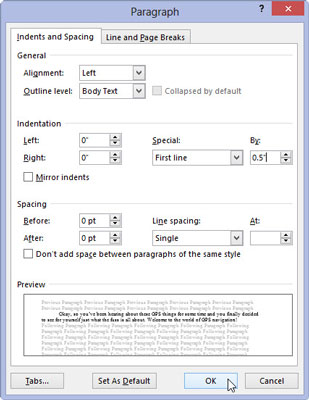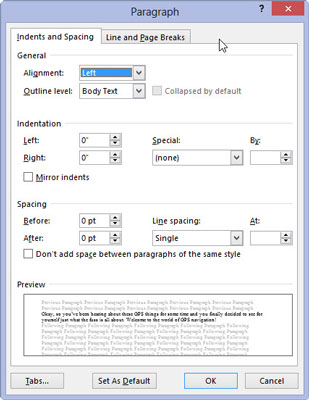
Cree el cuadro de diálogo Párrafo (haciendo clic en la flecha hacia abajo de Configuración de párrafo en la parte inferior derecha del grupo Párrafo en la pestaña Inicio).
Abra el cuadro de diálogo de párrafo para opciones de formato.
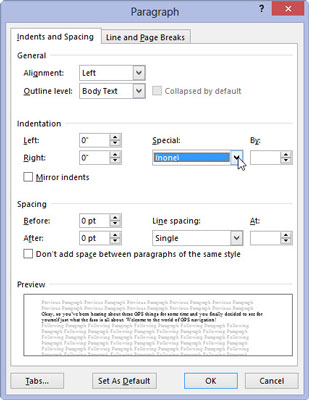
En el área de Sangría, busque la lista desplegable Especial.
Esto le dará opciones de sangría.
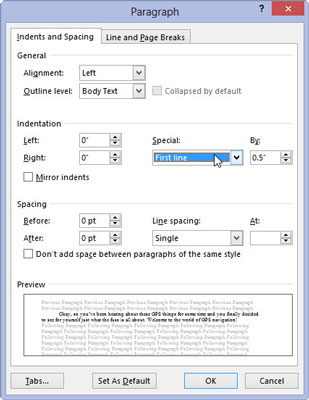
Seleccione Primera línea de la lista.
Esto le permite a Word saber que desea sangrar la primera línea de cada párrafo.
Seleccione Primera línea de la lista.
Esto le permite a Word saber que desea sangrar la primera línea de cada párrafo.
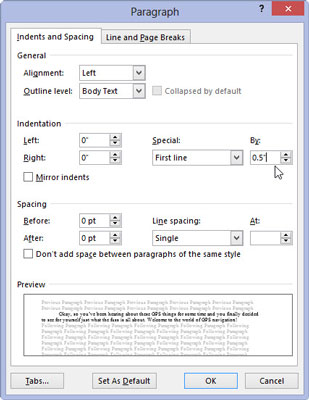
Ingrese una cantidad en el cuadro Por (opcional).
A menos que haya alterado la configuración, el cuadro debería decir automáticamente 0,5 ”, lo que significa que Word sangra automáticamente la primera línea de cada párrafo media pulgada, una tabulación. Escriba otro valor si desea que sus sangrías sean más o menos escandalosas. (Los artículos se miden aquí en pulgadas, no en puntos).
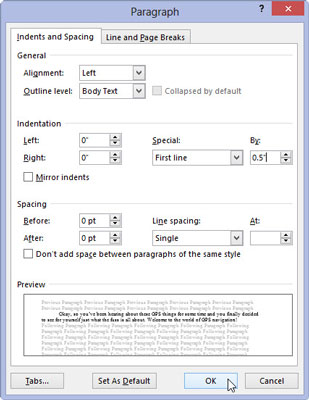
Haga clic en Aceptar.
El bloque seleccionado, o el párrafo actual, tiene automáticamente una primera línea con sangría.
Para eliminar la sangría de la primera línea de un párrafo, repita estos pasos y seleccione (ninguno) de la lista desplegable en el Paso 3. Luego, haga clic en el botón Aceptar.