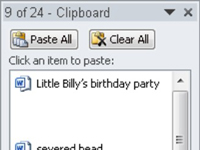Cuando corta o copia un bloque de texto en Word 2010, el bloque se coloca en un área de almacenamiento conocida como Portapapeles. En Word, el Portapapeles puede contener más de una cosa a la vez. Puede copiar, copiar, copiar y luego usar el panel especial del Portapapeles para pegar texto de forma selectiva en su documento. La técnica se llama recolectar y pegar :
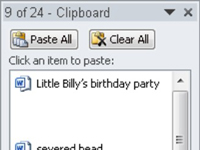
1 Haga clic en el selector de cuadro de diálogo en la esquina inferior derecha del grupo Portapapeles en la pestaña Inicio, justo al lado de la palabra Portapapeles.
El panel del Portapapeles aparece en el área de escritura de la ventana de Word. La lista de desplazamiento contiene los últimos elementos que copió, no solo de Word, sino también de otros programas.
2 Coloque el puntero de inserción en su documento donde desea pegar el texto.
De lo contrario, el texto del Portapapeles se pega donde sea que esté el puntero.
3 En el panel del Portapapeles, simplemente haga clic con el mouse en el fragmento de texto que desea pegar en su documento.
El texto se copia del Portapapeles y se inserta en su documento en la ubicación del puntero de inserción, como si lo hubiera escrito usted mismo.
Alternativamente, puede hacer clic en el botón Pegar todo para pegar todos los elementos del Portapapeles en su documento.

4Para eliminar un solo elemento del Portapapeles de Word, apunte el mouse hacia ese elemento y haga clic en el triángulo que apunta hacia abajo a la derecha del elemento.
Se abre un menú de acceso directo.
5 Seleccione Eliminar en el menú.
Ese único elemento es eliminado del Portapapeles.
6 Para eliminar todos los elementos del Portapapeles, haga clic en el botón Borrar todo en la parte superior del panel de tareas del Portapapeles.
No puede deshacer ningún borrado o eliminación que se haya realizado en el panel de tareas del Portapapeles.