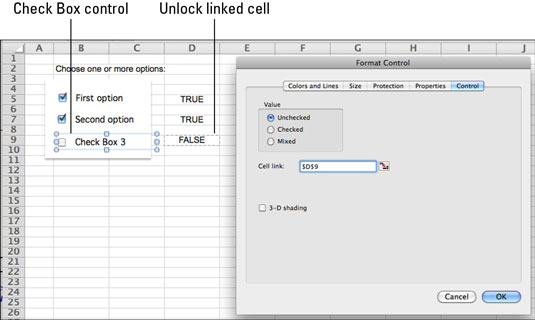Saber cómo hacer casillas de verificación en Excel 2011 para Mac es un conocimiento práctico. Las casillas de verificación aparecen en todo tipo de formularios, como encuestas y cuestionarios, donde puede elegir entre varias respuestas. En Excel 2011 para Mac, cada control de casilla de verificación está vinculado a una celda en su hoja de trabajo.
Para hacer una casilla de verificación en Excel 2011 para Mac, siga estos pasos:
Mientras su formulario no esté protegido, haga clic en el control Casilla de verificación en la pestaña Desarrollador de la cinta.
Arrastre diagonalmente y luego suelte el mouse.
Aparece una casilla de verificación y se selecciona en su hoja de trabajo.
Haga clic con el botón derecho en el botón nuevo y seleccione Control de formato en el menú emergente.
En la pestaña Control del cuadro de diálogo Control de formato, establezca un enlace de celda haciendo clic en el campo Enlace de celda vacío y luego haciendo clic en una celda de cualquier hoja de trabajo.
La celda vinculada se indica en el campo Enlace de celda del cuadro de diálogo.
Desbloquea la celda vinculada.
El control no funcionará cuando proteja la hoja de trabajo a menos que desbloquee la celda vinculada. Ajuste otras opciones de formato como desee. Repita los pasos 1 a 4 para cada control de casilla de verificación que desee agregar a su hoja de trabajo.
Para evitar que un usuario ingrese a una celda vinculada, coloque la celda vinculada en una fila o columna oculta, o en otra hoja de trabajo.
Haga clic en Aceptar para cerrar el cuadro de diálogo Control de formato.
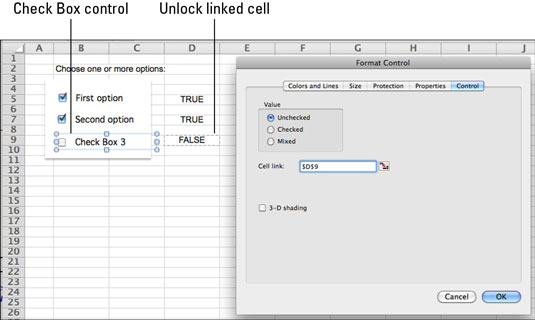
Cuando se selecciona el control de la casilla de verificación, el valor de la celda vinculada es VERDADERO. Cuando se anula la selección del control, el valor de la celda vinculada es FALSO. Puede establecer el valor inicial en el cuadro de diálogo Control de formato. Si elige una configuración inicial de Mixto, el valor de la celda vinculada muestra # N / A hasta que se haga clic en la casilla de verificación en el formulario.
El texto predeterminado cuando hace una casilla de verificación es su nombre oficial, que será algo así como Casilla de verificación 4. Cambie el texto predeterminado haciendo clic en el texto dentro del control y luego arrastrándolo sobre el texto para seleccionarlo. Luego, escriba el texto de reemplazo. Escribir texto de reemplazo para mostrar no cambia el nombre del control.