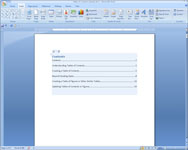Word 2007 ensambla una tabla de contenido (TOC) para usted enumerando los encabezados (cada uno con el número de página) que designe a lo largo de su documento de antemano. Word se encarga de contar las páginas e incluso ajusta la tabla de contenido si cambian los números de página del documento. Cuando crea un TOC, Word busca en su documento los párrafos de encabezado para incluirlos en la tabla, reconociéndolos por los estilos que les asigna.
Aplica estilos de título a los títulos que elijas.
Para aplicar un estilo de encabezado , coloque el cursor en el párrafo elegido y luego presione Ctrl + Alt + 1 (para Encabezado 1) o Ctrl + Alt + 2 (para Encabezado 2), y así sucesivamente.
2 Mueva el punto de inserción al lugar donde desea que aparezca la Tabla de contenido.
El TOC generalmente aparece en su propia página cerca del comienzo de un documento. Presione Ctrl + Enter para crear una nueva página si es necesario y luego haga clic para colocar el punto de inserción en la página vacía.
3 Haga clic en la pestaña Referencias en la cinta y luego haga clic en el botón Tabla de contenido que se encuentra en el grupo Tabla de contenido.
Se muestra un menú que enumera varios estilos de tabla de contenido.
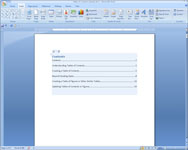
4 Haga clic en el estilo de Tabla de contenido que desee utilizar.
El TOC aparece en el documento. Tenga en cuenta que el marco sombreado que se dibuja alrededor de la Tabla de contenido es visible solo cuando pasa el cursor sobre la tabla. (Este marco no aparece cuando imprime el documento). ¡Listo!

5Para personalizar su TOC, haga clic en el botón Tabla de contenido y seleccione Insertar campo de tabla de contenido.
Esta acción invoca el cuadro de diálogo Tabla de contenido, donde puede elegir opciones para su tabla:
-
Mostrar números de página: anule la selección de esta casilla de verificación si desea que la tabla de contenido muestre el esquema del documento pero no los números de página.
-
Números de página alineados a la derecha: anule la selección de esta casilla de verificación si desea que los números de página se coloquen junto al texto correspondiente en lugar de en el margen derecho.
-
Líder de pestaña: utilice esta lista desplegable para cambiar o eliminar la línea punteada que conecta cada entrada de la tabla de contenido con su número de página.
-
Formatos: utilice esta lista desplegable para seleccionar uno de varios formatos predefinidos para la Tabla de contenido.
-
Mostrar niveles: utilice este control para especificar qué niveles de encabezado incluir en la tabla.
Después de crear el TOC, no refleja los cambios posteriores que realice en el documento a menos que lo actualice (reconstruya) siguiendo estos dos pasos siguientes:

6 Haga clic en el botón Actualizar tabla en el grupo Tabla de contenido de la pestaña Referencias.
Aparece el cuadro de diálogo Actualizar tabla de contenido. Aquí puede elegir si reconstruir la tabla completa o simplemente actualizar los números de página.
7 Haga clic en Aceptar para actualizar la tabla.
También puede actualizar una tabla de contenido seleccionando la tabla y presionando F9. O puede hacer clic con el botón derecho en la tabla y elegir Actualizar campo en el menú contextual.
Otra opción es presionar Ctrl + A (para seleccionar todo el documento) y luego presionar F9 (para actualizar todas las TOC en el documento).
8Guarde su archivo después de actualizar las tablas.
Si desea actualizar la TOC nuevamente, repita estos pasos.
9Para eliminar una tabla de contenido, seleccione toda la tabla y presione Eliminar.
Alternativamente, puede hacer clic en el botón Tabla de contenido en la pestaña Referencias en la cinta. En el menú que aparece, elija Eliminar tabla de contenido.