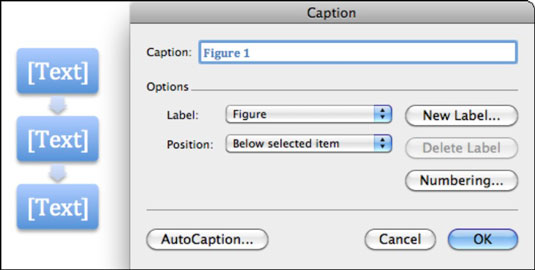Si sus documentos de Word 2011 para Mac están llenos de cifras, cree una tabla de cifras como un resumen de un vistazo de qué y dónde están. Ya sea que las figuras sean tablas, imágenes, gráficos, dibujos, SmartArt, WordArt u objetos incrustados, puede enumerarlos todos en un solo lugar utilizando el cuadro de diálogo Índice y tablas de Word en Office 2011 para Mac.
Antes de poder crear una tabla de figuras, debe poner un estilo de título en cada una de las figuras que desea incluir en la tabla. Para poner un título en una figura, siga estos pasos:
Seleccione una figura y luego elija Insertar → Título.
Escriba un título en el cuadro de texto Título y realice cualquier otro cambio.
Haga clic en Aceptar cuando haya terminado y repita el proceso para otras figuras del documento.
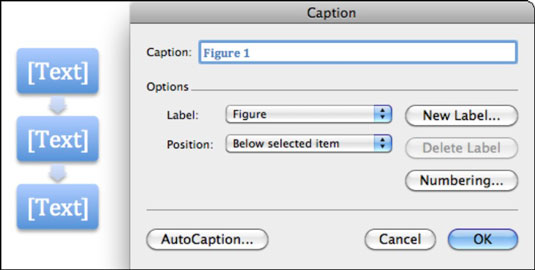
Después de escribir todas las figuras, siga los siguientes pasos para crear la tabla de figuras:
En Word, elija Insertar → Índice y tablas y seleccione la pestaña Tabla de figuras.
La pestaña Tabla de figuras del cuadro de diálogo Índice y tablas tiene las siguientes opciones:

Etiqueta de título: seleccione qué objetos del documento se incluirán en la tabla.
Formatos: esta es una lista de los estilos disponibles.
Líder de pestaña: seleccione un estilo de líder de pestaña.
Incluir etiqueta y número: seleccione esta casilla de verificación para incluir la etiqueta y el número de la leyenda.
Mostrar números de página: cuando se selecciona, muestra los números de página en la tabla de figuras.
Números de página de alineación a la derecha: cuando se selecciona, los números de página se alinean a la derecha; de lo contrario, están alineados a la izquierda.
Botón Opciones: muestra el cuadro de diálogo Opciones de tabla de figuras, donde puede modificar el estilo, los campos de entrada de la tabla y el identificador de la tabla.

Seleccione una etiqueta en la lista Etiqueta de título.
En el área de Formatos, seleccione un formato que le guste.
Seleccione o anule la selección de las casillas de verificación según desee y, cuando haya terminado, haga clic en Aceptar.
Obtenga una vista previa de las actualizaciones a medida que selecciona y anula la selección de opciones. La tabla de figuras aparece en su documento.