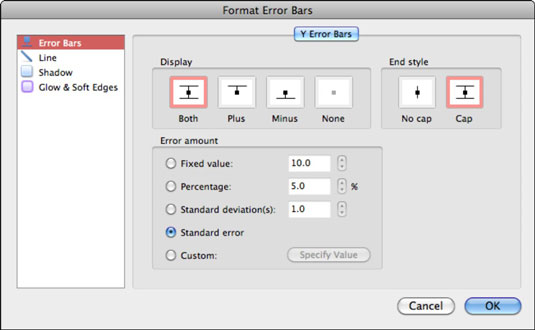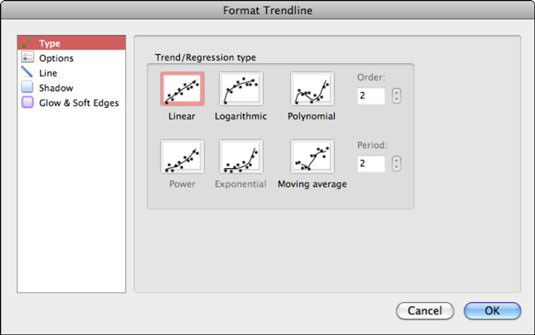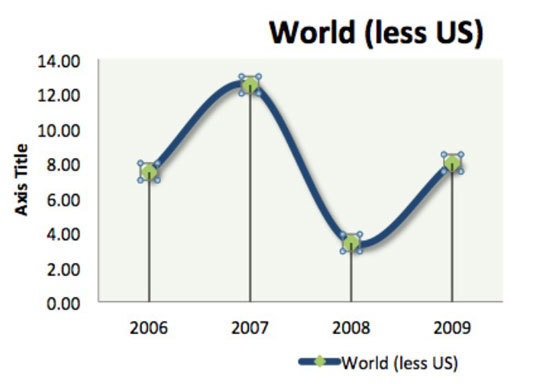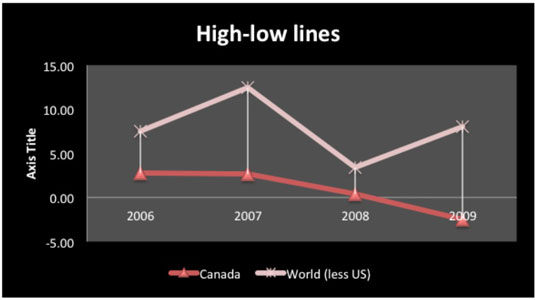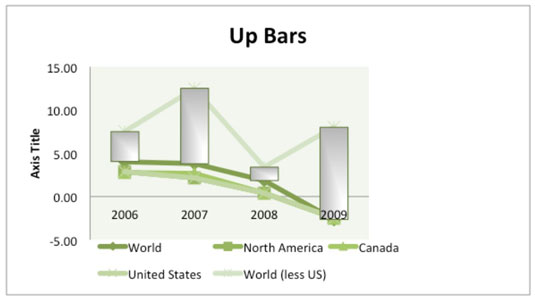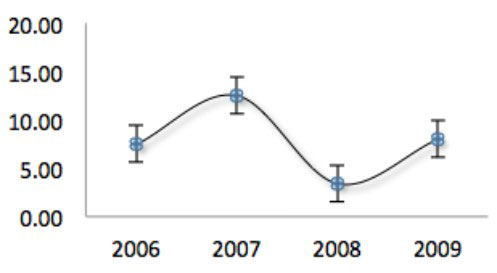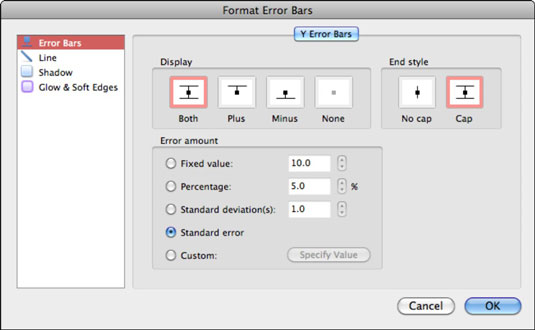Cuando crea gráficos de Excel en Office 2011 para Mac, encontrará un nuevo conjunto de pestañas de gráficos en la cinta de opciones que lo guiarán con la última tecnología de gráficos de Microsoft. Excel 2011 para Mac ofrece un poder real en sus herramientas de análisis de gráficos, pero su uso requiere cierto conocimiento de las matemáticas detrás de las funciones.
Agregar una línea de tendencia a los gráficos en Excel 2011 para Mac
Excel puede agregar una línea llamada línea de tendencia que calcula y proyecta las tendencias en el pasado o el futuro indicadas por sus datos.
Si se usa incorrectamente, una línea de tendencia puede presentar una imagen falsa de lo que está sucediendo con sus datos, así que asegúrese de que usted y su audiencia tengan claras las elecciones de cálculo que tomó para producir su línea de tendencia.
Es mejor comenzar con un gráfico de líneas o barras. No todos los tipos de gráficos admiten líneas de tendencia. El uso de una sola serie de datos hace que su gráfico sea mucho más fácil de entender. Para agregar una línea de tendencia, elija la opción Línea de tendencia en la pestaña Diseño de gráfico de la cinta. Esto abre la galería Trendline con opciones para elegir.
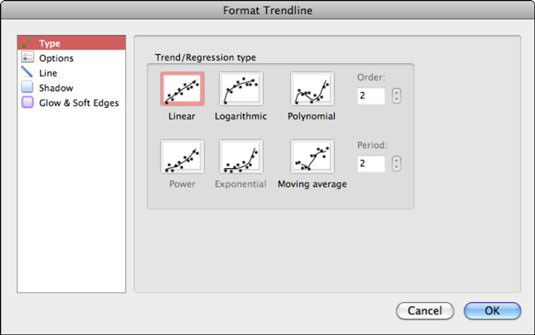
Agregar líneas de caída y líneas alto-bajo a gráficos en Excel 2011 para Mac
Se pueden agregar dos tipos especiales de líneas a su gráfico de líneas: líneas descendentes y líneas altas-bajas.
En la pestaña Diseño de gráfico de la cinta, vaya al grupo Análisis y elija Líneas → Líneas sueltas para agregar líneas desde sus puntos de datos al eje X.
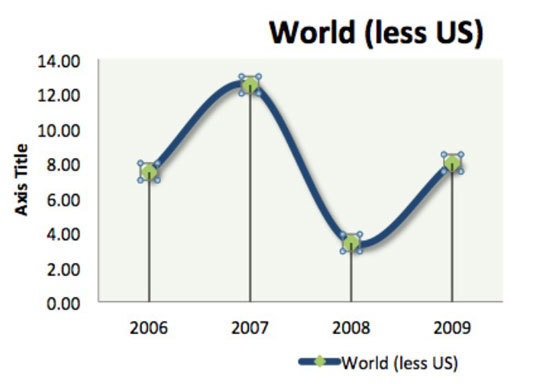
Las líneas altas y bajas conectan el valor más alto y el valor más bajo de cada punto de datos con una línea. En el grupo Análisis de la pestaña Diseño de gráfico, elija Líneas → Líneas alto-bajo para agregarlas.
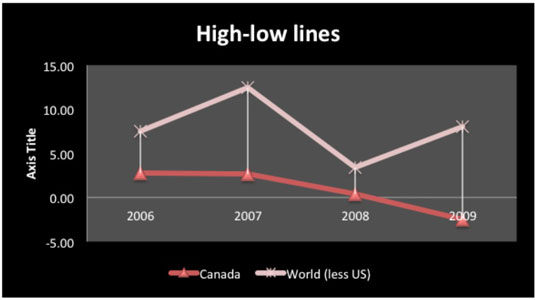
Agregar barras hacia arriba y hacia abajo a los gráficos en Excel 2011 para Mac
Las barras hacia arriba y hacia abajo resaltan automáticamente las diferencias entre los valores más altos y los segundos más altos de su gráfico. En la pestaña Diseño de gráfico de la cinta, vaya al grupo Análisis y haga clic en Barras arriba / abajo para activarlas o desactivarlas. Haga doble clic en una de las barras para mostrar el cuadro de diálogo Dar formato a barras ascendentes, donde puede personalizar estas barras.
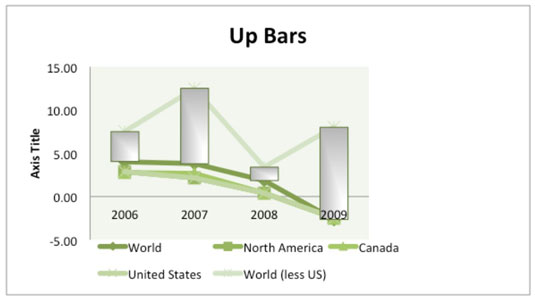
Agregar barras de error a gráficos en Excel 2011 para Mac
En el grupo Análisis de la pestaña Diseño de gráfico, haga clic en Barras de error para mostrar un menú emergente donde puede elegir entre error estándar, porcentaje o desviación estándar para agregar barras de error.
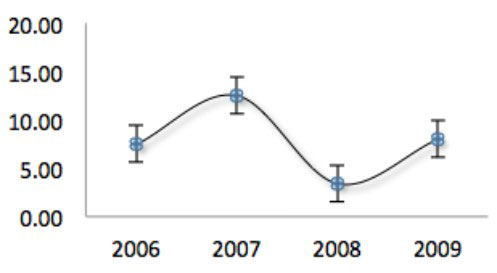
Haga doble clic en una barra de error para mostrar el cuadro de diálogo Formatear barras de error. Puede formatear sus barras de error en este cuadro de diálogo. Puede especificar valores de error personalizados haciendo clic en el botón Especificar valor y eligiendo celdas.