Cómo programar una reunión de Skype

Aprenda a programar reuniones efectivas en Skype Empresarial desde Outlook o la aplicación de Skype. Siga nuestros sencillos pasos para una mejor colaboración.
Después de crear los nombres de los campos en Excel y un registro de la lista de datos y formatearlos como una tabla , está listo para comenzar a ingresar el resto de sus datos como registros en las filas subsiguientes de la lista. La forma más directa de hacer esto en Excel 2019 es presionar la tecla Tab cuando el cursor de celda está en la última celda del primer registro. Hacer esto hace que Excel agregue una fila adicional a la lista de datos donde puede ingresar la información apropiada para el siguiente registro.
Cuando ingrese datos directamente en una tabla de lista de datos, presione la tecla Tab para pasar al siguiente campo en el nuevo registro en lugar de la tecla →. De esa manera, cuando completa la entrada en el último campo del registro, automáticamente extiende la lista de datos, agrega un nuevo registro y coloca el cursor de celda en el primer campo de ese registro. Si presiona → para completar la entrada, Excel simplemente mueve el cursor de la celda a la siguiente celda fuera de la tabla de la lista de datos.
En lugar de ingresar los registros de una lista de datos directamente en la tabla, puede usar el formulario de datos de Excel para realizar las entradas. El único problema con el uso del formulario de datos es que el comando para mostrar el formulario en una hoja de trabajo con una lista de datos no forma parte de los comandos de la cinta. Puede acceder al formulario de datos solo agregando su botón de comando a la barra de herramientas de acceso rápido o una pestaña personalizada de la cinta.
Para agregar este botón de comando a la barra de herramientas de acceso rápido de Excel, siga estos pasos:
Haga clic en el botón Personalizar barra de herramientas de acceso rápido al final de la barra de herramientas de acceso rápido y luego haga clic en el elemento Más comandos en la parte inferior de su menú desplegable.
Excel abre el cuadro de diálogo Opciones de Excel con la pestaña Barra de herramientas de acceso rápido seleccionada.
El botón de comando Formulario que desea agregar a la barra de herramientas de acceso rápido solo está disponible cuando hace clic en la opción Comandos que no están en la cinta en la lista desplegable Elegir comandos de.
Haga clic en la opción Comandos que no están en la cinta cerca de la parte superior de la lista desplegable Elegir comandos de.
Haga clic en Formulario en el cuadro de lista Elegir comandos de y luego haga clic en el botón Agregar.
Excel agrega el botón Formulario al final de la barra de herramientas de acceso rápido. Si lo desea, puede hacer clic en los botones Subir y Bajar para reposicionar el botón Formulario en esta barra de herramientas.
Haga clic en Aceptar para cerrar el cuadro de diálogo Opciones de Excel y volver a la hoja de trabajo con la lista de datos.
La primera vez que hace clic en el botón Formulario personalizado que agregó a la barra de herramientas de acceso rápido, Excel analiza la fila de nombres de campo y entradas para el primer registro y crea un formulario de datos. Este formulario de datos enumera los nombres de los campos en el lado izquierdo del formulario con las entradas para el primer registro en los cuadros de texto correspondientes junto a ellos. Aquí puede ver el formulario de datos de la nueva base de datos de datos de empleados; parece un cuadro de diálogo personalizado.
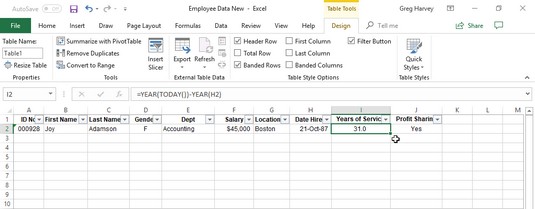
Ingrese el segundo registro de la lista de datos en su formulario de datos.
El formulario de datos que crea Excel incluye las entradas que realizó en el primer registro. El formulario de datos también contiene una serie de botones (en el lado derecho) que se utilizan para agregar, eliminar o buscar registros específicos en la base de datos. Justo encima del primer botón (Nuevo), el formulario de datos enumera el número del registro que está viendo seguido del número total de registros (1 de 1 cuando crea el formulario de datos por primera vez). Al crear nuevas entradas, se mostrará Nuevo registro encima de este botón en lugar del número de registro.
Todo el formato que asigna a las entradas particulares en el primer registro se aplica automáticamente a esos campos en los registros posteriores que ingresa y se utiliza en el formulario de datos. Por ejemplo, si su lista de datos contiene un campo de teléfono, debe ingresar solo los diez dígitos del número de teléfono en el campo Teléfono del formulario de datos si la entrada del número de teléfono inicial está formateada en el primer registro con el formato de Número de teléfono especial . De esa manera, Excel toma una nueva entrada en el archivo de Teléfono, como 3075550045, por ejemplo, y la formatea automáticamente para que aparezca como (307) 555-0045 en la celda correspondiente de la lista de datos.
El proceso para agregar registros a una lista de datos con el formulario de datos es simple. Cuando hace clic en el botón Nuevo, Excel muestra un formulario de datos en blanco (marcado como Nuevo registro en el lado derecho del formulario de datos), que puede completar.
Después de ingresar la información para el primer campo, presione la tecla Tab para avanzar al siguiente campo en el registro.
¡Guau! No presione la tecla Enter para avanzar al siguiente campo en un registro. Si lo hace, insertará el nuevo registro incompleto en la base de datos.
Continúe ingresando información para cada campo y presione Tab para ir al siguiente campo en la base de datos.
Si nota que ha cometido un error y desea editar una entrada en un campo que ya pasó, presione Shift + Tab para volver a ese campo.
Para reemplazar la entrada, simplemente comience a escribir.
Para editar algunos de los caracteres en el campo, presione ← o haga clic en el puntero en forma de I en la entrada para ubicar el punto de inserción; luego edite la entrada desde allí.
Al ingresar información en un campo en particular, puede copiar la entrada realizada en ese campo del registro anterior presionando Ctrl + '(apóstrofo). Presione Ctrl + ', por ejemplo, para transferir la misma entrada en el campo Estado de cada nuevo registro al ingresar una serie de registros para personas que viven en el mismo estado.
Cuando ingrese fechas en un campo de fecha, use un formato de fecha consistente que conozca Excel. (Por ejemplo, ingrese algo como 21/7/98 ). Cuando ingrese códigos postales que a veces usan ceros a la izquierda y que no desea que desaparezcan de la entrada (como el código postal 00102), formatee la entrada del primer campo con la opción Especial Formato de número de código postal . En el caso de otros números que usan ceros a la izquierda, puede formatearlo usando el formato de texto o poner un '(apóstrofo) antes del primer 0. El apóstrofo le dice a Excel que trate el número como una etiqueta de texto pero no aparece en la propia base de datos. (El único lugar donde puede ver el apóstrofo es en la barra de fórmulas cuando el cursor de la celda está en la celda con la entrada numérica).
Presione la tecla ↓ cuando haya ingresado toda la información para el nuevo registro. O, en lugar de la tecla ↓, puede presionar Enter o hacer clic en el botón Nuevo. Excel inserta el nuevo registro como el último registro de la base de datos en la hoja de trabajo y muestra un formulario de datos en blanco en el que puede ingresar el siguiente registro.
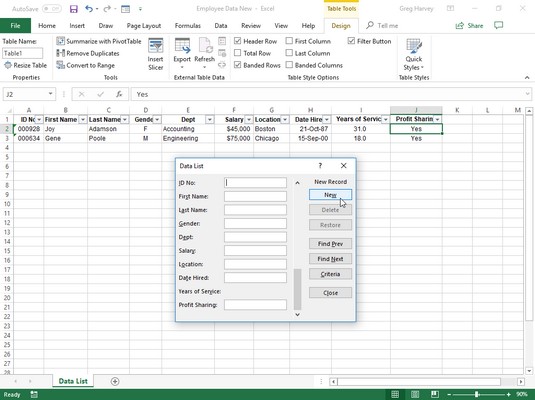
Cuando avanza a un nuevo registro en el formulario de datos, Excel inserta el registro recién completado como la última fila de la lista.
Cuando termine de agregar registros a la base de datos, presione la tecla Esc o haga clic en el botón Cerrar en la parte inferior del cuadro de diálogo para cerrar el formulario de datos.
Una vez que la base de datos esté en marcha y esté al día con la introducción de nuevos registros, puede comenzar a usar el formulario de datos para realizar el mantenimiento de rutina en la base de datos. Por ejemplo, puede usar el formulario de datos para ubicar un registro que desea cambiar y luego realizar las ediciones en los campos en particular. También puede usar el formulario de datos para encontrar un registro específico que desea eliminar y luego eliminarlo de la base de datos.
Formas de llegar a un récord particular en Excel 2019
| Pulsaciones de teclas o técnica de barra de desplazamiento | Resultado |
| Presione ↓ o Enter o haga clic en la flecha de desplazamiento hacia abajo o en el botón Buscar siguiente | Pasa al siguiente registro de la lista de datos y deja el mismo campo seleccionado |
| Presione ↑ o Shift + Enter o haga clic en la flecha de desplazamiento hacia arriba o en el botón Buscar anterior | Se mueve al registro anterior en la lista de datos y deja el mismo campo seleccionado |
| Presione PgDn | Avanza diez registros en la lista de datos |
| Presione PgUp | Retrocede diez registros en la lista de datos |
| Presione Ctrl + ↑ o Ctrl + PgUp o arrastre el cuadro de desplazamiento a la parte superior de la barra de desplazamiento | Se mueve al primer registro de la lista de datos. |
| Arrastre el cuadro de desplazamiento hasta casi la parte inferior de la barra de desplazamiento. | Se mueve al último registro de la lista de datos. |
Para eliminar todo el registro de la base de datos, haga clic en el botón Eliminar en el formulario de datos. Excel muestra un cuadro de alerta con la siguiente advertencia grave:
El registro mostrado se eliminará de forma permanente
Para eliminar el registro que se muestra en el formulario de datos, haga clic en Aceptar. Para ir a lo seguro y mantener el registro intacto, haga clic en el botón Cancelar.
¡No puede usar la función Deshacer para recuperar un registro que eliminó con el botón Eliminar! Excel definitivamente no está bromeando cuando advierte eliminado permanentemente. Como precaución, siempre guarde una versión de respaldo de la hoja de trabajo con la base de datos antes de comenzar a eliminar registros antiguos.
Aprenda a programar reuniones efectivas en Skype Empresarial desde Outlook o la aplicación de Skype. Siga nuestros sencillos pasos para una mejor colaboración.
Aprende a usar la función de Pegado Especial en Excel 2016 para optimizar la forma en que insertas datos en tus hojas de cálculo. Controla qué información se pega y realiza operaciones matemáticas simples con facilidad.
Descubre las funciones de Excel para convertir entre binario, octal, decimal y hexadecimal con esta tabla informativa y consejos útiles para optimizar tu trabajo.
Completa guía sobre cómo instalar y activar el complemento de Power Query en Excel 2010 y 2013, y su uso en Excel 2016. Aprende a gestionar datos de manera efectiva en Excel.
Aprende a modificar y editar bases de datos en Access 2019, incluyendo cómo nombrar campos, agregar y eliminar campos, y definir tipos de datos. ¡Optimiza tu trabajo con Access!
El comando Ir a en Word 2016 es una herramienta poderosa para navegar rápidamente a una página específica o a elementos dentro del documento. Aprende a optimizar tu flujo de trabajo con este práctico comando.
Aprende cómo resaltar fechas de fin de semana en Excel utilizando formato condicional para mejorar la gestión de tus datos de programación.
Aprenda a insertar un hipervínculo "mailto" en Excel 2010 para crear correos electrónicos de manera simple y eficiente.
Aprenda a utilizar las opciones de pegado y Pegado especial en Word 2007 para manejar eficazmente bloques de texto. Optimizando su formato y presentación.
Descubre cómo modificar un gráfico SmartArt en PowerPoint incluyendo cambios de diseño, estructura y texto. Mejora tus presentaciones con estos consejos SEO.







