Cómo programar una reunión de Skype

Aprenda a programar reuniones efectivas en Skype Empresarial desde Outlook o la aplicación de Skype. Siga nuestros sencillos pasos para una mejor colaboración.
En Word 2019, puede formatear párrafos completos para reducir la monotonía de sus tareas de formato. Los párrafos son los componentes básicos de los documentos de Word. Cada vez que presiona Entrar, crea un nuevo párrafo en un documento de Word.
Puede ver los marcadores de párrafo (que no se imprimen) haciendo clic en el botón Mostrar / Ocultar en la pestaña Inicio de Word 2019 (en el grupo Párrafo). Este botón activa o desactiva la visualización de caracteres ocultos como espacios, saltos de párrafo, saltos de línea y tabulaciones. La siguiente imagen muestra un documento con la pantalla encendida.

A algunas personas les distrae mucho ver a estos personajes. Sin embargo, mostrarlos puede ser muy útil cuando intenta asegurarse de tener solo un espacio entre palabras, o cuando accidentalmente presiona la tecla Tab y hace que el texto salte de esta manera, y luego lo corrija.
Cada párrafo de Word tiene una alineación horizontal , que determina cómo se alinea cada línea entre los márgenes derecho e izquierdo. El valor predeterminado es la alineación a la izquierda , donde cada línea comienza en el margen izquierdo. La alineación a la izquierda es apropiada para la mayoría de situaciones; el texto de la mayoría de los libros está alineado a la izquierda. Las alternativas son
La siguiente imagen muestra algunos ejemplos de los cuatro tipos de alineación de un documento de Word.
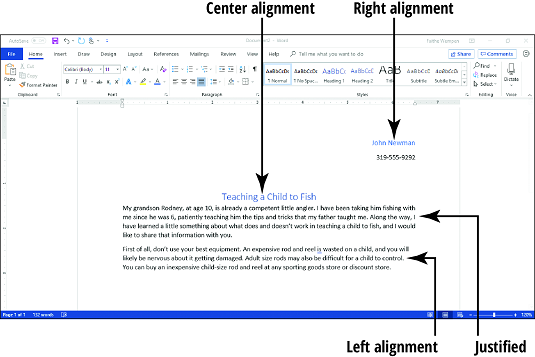
Para cambiar la alineación de un párrafo, mueva el punto de inserción en él o seleccione cualquier texto (o todo) dentro de él. Luego haga clic en el botón de alineación de párrafo que desee.

Para aplicar una alineación diferente a varios párrafos a la vez, seleccione varios párrafos (o cualquier parte de ellos). Luego haga clic en el botón de alineación de párrafo que desee.
De forma predeterminada, cada párrafo comienza en relación con los márgenes derecho e izquierdo, según la alineación que elija para sus documentos de Word. Por ejemplo, un párrafo alineado a la izquierda comienza en la misma posición que el margen izquierdo, como este texto. A veces, es posible que desee sangrar uno o más párrafos, es decir, cambiar su posición en relación con los márgenes izquierdo y / o derecho. Por ejemplo, en algunos estilos de correspondencia, se acostumbra sangrar la primera línea de cada párrafo por media pulgada (o cinco espacios). O, al citar una cita, es común sangrar un párrafo media pulgada tanto a la derecha como a la izquierda.
La sangría casi siempre implica desplazar el borde de un párrafo hacia adentro, hacia el centro de la página, pero es posible tener sangrías negativas mediante el uso de números negativos para especificar la cantidad de sangría. Algunas personas los llaman "abolladuras", pero eso es solo una palabra inventada.
Estos son los posibles tipos de sangrías en Word.

Para una sangría izquierda simple, use los botones de la pestaña Inicio (grupo Párrafo): Aumentar sangría y Disminuir sangría. Cada vez que hace clic en uno de esos botones, cambia la sangría izquierda de los párrafos seleccionados en 0,5 ".
Si desea especificar la cantidad de sangría o si desea aplicar una sangría al lado derecho, use los controles de Sangría en la pestaña Diseño de Word 2019. (Consulte aquí para ver más de la cinta de Word 2019 ). Puede incrementar la cantidad de sangría hacia arriba o hacia abajo en los cuadros de texto izquierdo y derecho.

Si desea una sangría especial (colgante o primera línea), use el cuadro de diálogo Párrafo. Para hacerlo, siga estos pasos:
Seleccione los párrafos a los que se aplicará la configuración.
En la pestaña Inicio o Diseño, haga clic en el pequeño icono en la parte inferior derecha del grupo Párrafo.
En el cuadro de diálogo Párrafo que se abre, ingrese valores en los cuadros de texto Izquierda y / o Derecha como desee para crear sangrías generales para los párrafos.

(Opcional) Si desea un tipo especial de sangría (como colgante o primera línea), abra la lista desplegable Especial y haga su selección. Luego ingrese la cantidad de la sangría especial en el cuadro de texto a la derecha.
En la imagen de arriba, por ejemplo, se ha establecido una sangría francesa de 0,9 ”. Eso significa que todas las líneas, excepto la primera, tendrán una sangría de 0,9 ”a la izquierda.
Haga clic en Aceptar.
Se aplica la configuración de sangría.
Aprenda a programar reuniones efectivas en Skype Empresarial desde Outlook o la aplicación de Skype. Siga nuestros sencillos pasos para una mejor colaboración.
Aprende a usar la función de Pegado Especial en Excel 2016 para optimizar la forma en que insertas datos en tus hojas de cálculo. Controla qué información se pega y realiza operaciones matemáticas simples con facilidad.
Descubre las funciones de Excel para convertir entre binario, octal, decimal y hexadecimal con esta tabla informativa y consejos útiles para optimizar tu trabajo.
Completa guía sobre cómo instalar y activar el complemento de Power Query en Excel 2010 y 2013, y su uso en Excel 2016. Aprende a gestionar datos de manera efectiva en Excel.
Aprende a modificar y editar bases de datos en Access 2019, incluyendo cómo nombrar campos, agregar y eliminar campos, y definir tipos de datos. ¡Optimiza tu trabajo con Access!
El comando Ir a en Word 2016 es una herramienta poderosa para navegar rápidamente a una página específica o a elementos dentro del documento. Aprende a optimizar tu flujo de trabajo con este práctico comando.
Aprende cómo resaltar fechas de fin de semana en Excel utilizando formato condicional para mejorar la gestión de tus datos de programación.
Aprenda a insertar un hipervínculo "mailto" en Excel 2010 para crear correos electrónicos de manera simple y eficiente.
Aprenda a utilizar las opciones de pegado y Pegado especial en Word 2007 para manejar eficazmente bloques de texto. Optimizando su formato y presentación.
Descubre cómo modificar un gráfico SmartArt en PowerPoint incluyendo cambios de diseño, estructura y texto. Mejora tus presentaciones con estos consejos SEO.







