Cómo programar una reunión de Skype

Aprenda a programar reuniones efectivas en Skype Empresarial desde Outlook o la aplicación de Skype. Siga nuestros sencillos pasos para una mejor colaboración.
Las diversas formas en que puede comunicarse dentro de Microsoft Teams pueden volverse confusas rápidamente. Como resumen rápido, un equipo es un grupo de personas y un canal es una conversación en curso dentro del equipo. Puede estar en varios equipos y cada equipo puede tener varios canales.
Lo bueno de este sistema de comunicación es que tiene estructura. Siempre puede seleccionar un equipo en el panel de navegación izquierdo y ver los canales de ese equipo. Sin embargo, es posible que también necesite simplemente chatear con alguien o con grupos de personas, y no desea pasar por el proceso de configurar un nuevo equipo o canal. Teams lo tiene cubierto con un concepto llamado chat . Encontrará el icono de Chat en el panel de navegación izquierdo, justo encima del icono de Teams, como se muestra.
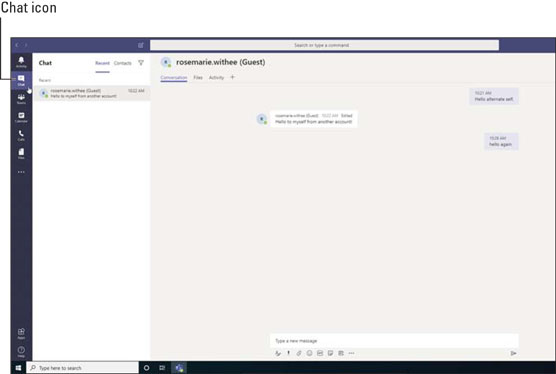
La función de chat de Teams.
Un chat es una conversación ad-hoc entre dos o más personas.
Haga clic en el icono de Chat para ver una lista de todos sus chats abiertos. Si recuerda haber usado AOL Instant Messenger, Skype o casi cualquier otra aplicación de chat, puede reconocer que cada elemento de chat es como una ventana. Sin embargo, en lugar de una nueva ventana para cada chat, cada chat aparece como un elemento en la lista. Haga clic en un chat y verá que la ventana principal se actualiza para mostrar esa conversación.
Puede iniciar un chat privado seleccionando el ícono de Nuevo chat, que se encuentra justo encima del ícono de Filtro en la parte superior de la lista de chat. El nuevo icono de chat parece una hoja de papel con un lápiz. Cuando selecciona el icono, aparece un nuevo chat en el lado derecho del espacio de trabajo de Teams. Escriba el nombre de la persona a la que desea enviar un mensaje de chat en el campo Para: y luego haga clic en el nombre de esa persona para agregarla al chat. Una vez que haya agregado a la persona al chat, puede enviar un mensaje como lo hace en un canal. Escriba su mensaje en el cuadro de texto en la parte inferior del área de chat y presione la tecla Intro en su teclado o seleccione el icono Enviar, que parece un avión de papel.

Iniciar un nuevo chat en Teams.
La sección anterior cubre cómo iniciar un nuevo chat. Puede chatear con varias personas agregándolas en la línea Para: cuando inicia el chat. Sin embargo, es posible que desee agregar más personas a un chat existente.
Para agregar más personas a un chat que ya ha comenzado, seleccione el icono Agregar personas que aparece en la esquina superior derecha de la ventana del chat. Luego, escriba los nombres de las personas que desea agregar en el cuadro de diálogo Agregar. Si está chateando con una sola persona y agrega a otra, aparecerá un nuevo chat con las tres personas en el chat. Si ya tiene tres personas en un chat y agrega una cuarta persona (o más), se le presentará la opción de incluir el historial de chat para las nuevas personas que está agregando, como se muestra.

Agregar personas adicionales a un chat.
Si está chateando con una persona, no puede agregar a otra persona al mismo chat y compartir el historial del chat personal con el nuevo tercero. La función de agregar personas y mantener el historial del chat solo aparece cuando ya hay al menos tres personas en el chat. Microsoft ha dicho que esto se hace por razones de privacidad y la expectativa de que si hay un chat uno a uno, Teams no debe permitir que una persona comparta ese chat confidencial con otras personas.
De forma predeterminada, un chat aparece en su lista de chat con los nombres de las personas en el chat. A menudo, un chat cobrará vida propia a medida que se agregan más y más personas, y el chat se convierte en el punto central de comunicación de un tema. Cuando esto sucede, me resulta útil darle un título al chat para que cuando mire mi lista de chats, pueda recordar rápidamente el tema de ese chat.
Para agregar un título a un chat, haga clic en el icono de lápiz en la parte superior del chat y escriba un nombre, como se muestra.

Agregar un título a un chat.
Además de dar un título a un chat, también puede anclar un chat para que siempre aparezca en la parte superior de la lista. De forma predeterminada, los chats se enumeran en orden con el chat utilizado más recientemente en la parte superior. Lo que haré es fijar un chat en la parte superior de la lista para poder acceder rápidamente a ese chat, incluso si han pasado unos días desde que alguien agregó un mensaje.
Para anclar un chat, seleccione los puntos suspensivos junto al chat en el panel de navegación izquierdo y elija Anclar en el menú desplegable Más opciones, como se muestra.

Fijar un chat en la parte superior de la lista para un acceso rápido.
Aprenda a programar reuniones efectivas en Skype Empresarial desde Outlook o la aplicación de Skype. Siga nuestros sencillos pasos para una mejor colaboración.
Aprende a usar la función de Pegado Especial en Excel 2016 para optimizar la forma en que insertas datos en tus hojas de cálculo. Controla qué información se pega y realiza operaciones matemáticas simples con facilidad.
Descubre las funciones de Excel para convertir entre binario, octal, decimal y hexadecimal con esta tabla informativa y consejos útiles para optimizar tu trabajo.
Completa guía sobre cómo instalar y activar el complemento de Power Query en Excel 2010 y 2013, y su uso en Excel 2016. Aprende a gestionar datos de manera efectiva en Excel.
Aprende a modificar y editar bases de datos en Access 2019, incluyendo cómo nombrar campos, agregar y eliminar campos, y definir tipos de datos. ¡Optimiza tu trabajo con Access!
El comando Ir a en Word 2016 es una herramienta poderosa para navegar rápidamente a una página específica o a elementos dentro del documento. Aprende a optimizar tu flujo de trabajo con este práctico comando.
Aprende cómo resaltar fechas de fin de semana en Excel utilizando formato condicional para mejorar la gestión de tus datos de programación.
Aprenda a insertar un hipervínculo "mailto" en Excel 2010 para crear correos electrónicos de manera simple y eficiente.
Aprenda a utilizar las opciones de pegado y Pegado especial en Word 2007 para manejar eficazmente bloques de texto. Optimizando su formato y presentación.
Descubre cómo modificar un gráfico SmartArt en PowerPoint incluyendo cambios de diseño, estructura y texto. Mejora tus presentaciones con estos consejos SEO.







