Cómo programar una reunión de Skype

Aprenda a programar reuniones efectivas en Skype Empresarial desde Outlook o la aplicación de Skype. Siga nuestros sencillos pasos para una mejor colaboración.
Sucede. Todos cometen un error de vez en cuando al ingresar fórmulas de Excel en las celdas. Especialmente en una hoja de trabajo de Excel 2019 en la que los resultados de la fórmula se calculan en otras fórmulas, un solo error en una fórmula puede propagarse como un virus y causar errores de cálculo en toda la hoja de trabajo. Para evitar esa calamidad, Excel ofrece varias formas de corregir errores en las fórmulas. Puede corregirlos uno por uno, ejecutar el verificador de errores y rastrear las referencias de celda, como se explica en las siguientes páginas.
Por cierto, si desea ver fórmulas en celdas en lugar de resultados de fórmulas, vaya a la pestaña Fórmulas y haga clic en el botón Mostrar fórmulas o presione Ctrl + '(apóstrofo). A veces, ver fórmulas de esta manera ayuda a detectar errores de fórmula.
Cuando Excel 2019 detecta lo que cree que es una fórmula que se ingresó incorrectamente, aparece un pequeño triángulo verde en la esquina superior izquierda de la celda donde ingresó la fórmula. Y si el error es especialmente atroz , aparece en la celda un mensaje de error, una pantalla críptica de tres o cuatro letras precedida por un signo de almohadilla (#).
Mensajes comunes de error de fórmulas de Excel
| Mensaje | Qué salió mal |
| # DIV / 0! | Intentó dividir un número por un cero (0) o una celda vacía. |
| #NOMBRE | Usó un nombre de rango de celdas en la fórmula, pero el nombre no está definido. A veces, este error se produce porque escribe el nombre incorrectamente. |
| #N / A | La fórmula se refiere a una celda vacía, por lo que no hay datos disponibles para calcular la fórmula. A veces, las personas ingresan N / A en una celda como marcador de posición para señalar el hecho de que los datos aún no se ingresaron. Revise la fórmula o ingrese un número o fórmula en las celdas vacías. |
| #NULO | La fórmula se refiere a un rango de celdas que Excel no puede entender. Asegúrese de que el rango se ingrese correctamente. |
| #NUM | Un argumento que usa en su fórmula no es válido. |
| #ÁRBITRO | La celda o rango de celdas al que se refiere la fórmula no está allí. |
| #VALOR | La fórmula incluye una función que se usó incorrectamente, toma un argumento no válido o está mal escrita. Asegúrese de que la función utilice el argumento correcto y esté escrita correctamente. |
Para obtener más información sobre un error de fórmula y quizás corregirlo, seleccione la celda con el triángulo verde y haga clic en el botón Error. Este pequeño botón aparece junto a una celda con un error de fórmula después de hacer clic en la celda. La lista desplegable del botón Error ofrece oportunidades para corregir errores de fórmulas y obtener más información sobre ellos.
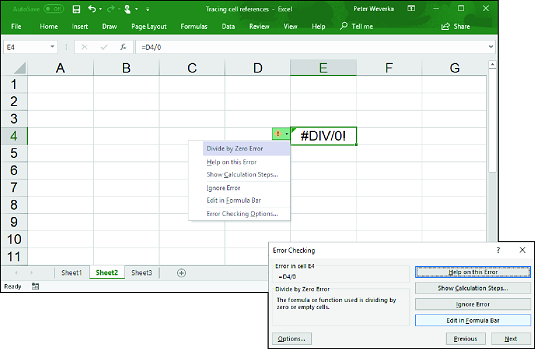
Formas de detectar y corregir errores en Excel.
Otra forma de abordar los errores de la fórmula de Excel es ejecutar el verificador de errores. Cuando el verificador encuentra lo que cree que es un error, el cuadro de diálogo Comprobación de errores le indica cuál es el error.
Para ejecutar el verificador de errores, vaya a la pestaña Fórmulas y haga clic en el botón Comprobación de errores (es posible que primero deba hacer clic en el botón Auditoría de fórmulas, según el tamaño de su pantalla).
Si ve claramente cuál es el error, haga clic en el botón Editar en la barra de fórmulas, repare el error en la barra de fórmulas y haga clic en el botón Reanudar en el cuadro de diálogo (encontrará este botón en la parte superior del cuadro de diálogo). Si el error no es uno que realmente necesita ser corregido, haga clic en el botón Ignorar error o haga clic en el botón Siguiente para enviar el verificador de errores en busca del siguiente error en su hoja de trabajo.
En una hoja de trabajo compleja en la que las fórmulas de Excel se apilan unas sobre otras y los resultados de algunas fórmulas se calculan en otras fórmulas, es útil poder rastrear las referencias de celda. Al rastrear las referencias de celda, puede ver cómo los datos de una celda forman una fórmula en otra celda; o, si la celda de Excel contiene una fórmula, puede ver de qué celdas la fórmula recopila datos para realizar su cálculo. Puede tener una mejor idea de cómo está construida su hoja de trabajo y, al hacerlo, encontrar errores estructurales más fácilmente.
La siguiente imagen muestra cómo los trazadores de células describen las relaciones entre las células. Un trazador de celda es una flecha azul que muestra las relaciones entre las celdas utilizadas en las fórmulas. Puede rastrear dos tipos de relaciones:
Para rastrear precedentes, vaya a la pestaña Fórmulas y haga clic en el botón Rastrear precedentes. (Es posible que primero deba hacer clic en el botón Auditoría de fórmulas, según el tamaño de la pantalla).
Para rastrear dependientes, vaya a la pestaña Fórmulas y haga clic en el botón Rastrear dependientes (es posible que primero deba hacer clic en el botón Auditoría de fórmulas, según el tamaño de su pantalla).
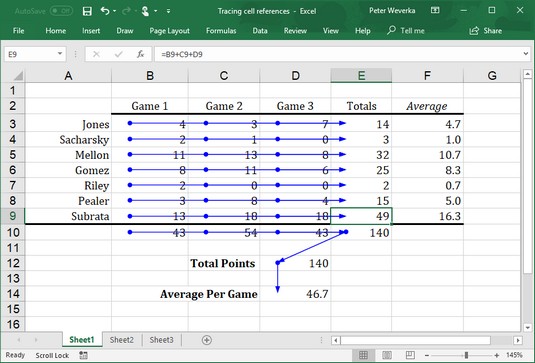
Seguimiento de las relaciones entre celdas de Excel.
Para eliminar las flechas del marcador de celda de una hoja de trabajo, vaya a la pestaña Fórmulas y haga clic en el botón Eliminar flechas. Puede abrir la lista desplegable en este botón y elegir Quitar flechas precedentes o Quitar flechas dependientes para quitar solo las flechas trazadoras de celda precedente o dependiente de celda.
Aprenda a programar reuniones efectivas en Skype Empresarial desde Outlook o la aplicación de Skype. Siga nuestros sencillos pasos para una mejor colaboración.
Aprende a usar la función de Pegado Especial en Excel 2016 para optimizar la forma en que insertas datos en tus hojas de cálculo. Controla qué información se pega y realiza operaciones matemáticas simples con facilidad.
Descubre las funciones de Excel para convertir entre binario, octal, decimal y hexadecimal con esta tabla informativa y consejos útiles para optimizar tu trabajo.
Completa guía sobre cómo instalar y activar el complemento de Power Query en Excel 2010 y 2013, y su uso en Excel 2016. Aprende a gestionar datos de manera efectiva en Excel.
Aprende a modificar y editar bases de datos en Access 2019, incluyendo cómo nombrar campos, agregar y eliminar campos, y definir tipos de datos. ¡Optimiza tu trabajo con Access!
El comando Ir a en Word 2016 es una herramienta poderosa para navegar rápidamente a una página específica o a elementos dentro del documento. Aprende a optimizar tu flujo de trabajo con este práctico comando.
Aprende cómo resaltar fechas de fin de semana en Excel utilizando formato condicional para mejorar la gestión de tus datos de programación.
Aprenda a insertar un hipervínculo "mailto" en Excel 2010 para crear correos electrónicos de manera simple y eficiente.
Aprenda a utilizar las opciones de pegado y Pegado especial en Word 2007 para manejar eficazmente bloques de texto. Optimizando su formato y presentación.
Descubre cómo modificar un gráfico SmartArt en PowerPoint incluyendo cambios de diseño, estructura y texto. Mejora tus presentaciones con estos consejos SEO.







