Cómo programar una reunión de Skype

Aprenda a programar reuniones efectivas en Skype Empresarial desde Outlook o la aplicación de Skype. Siga nuestros sencillos pasos para una mejor colaboración.
Deshacerse de los elementos innecesarios en las carpetas de Outlook es esencial para una buena salud mental. Todo ese desorden en su bandeja de entrada de Outlook puede ser angustioso. Esta información explica dos técnicas más para organizar su correo electrónico de Outlook 2019 y eliminar los desechos de las carpetas: el archivo y el comando Limpieza del buzón.
En algunos casos, Outlook coloca los mensajes de correo electrónico, las tareas y las citas de más de seis meses en la carpeta Archivo, una carpeta especial para los elementos que Outlook considera obsoletos y que ya no vale la pena conservarlos. Llamadas de Outlook que envían estos elementos a la carpeta Archivo "autoarchivo". Los elementos que se han archivado no se pierden para siempre. Puede visitarlos abriendo la carpeta Carpetas de archivo y sus subcarpetas en el panel Carpeta. Estas carpetas y subcarpetas se crean automáticamente la primera vez que archiva elementos.
Archivar es una forma de eliminar las carpetas de correo, las listas de tareas y el calendario de elementos que ya no importan. Cómo y cuándo se archivan los elementos depende de usted. Para archivar elementos, puede archivarlos por su cuenta, establecer un conjunto predeterminado de reglas de archivado que se apliquen a todas las carpetas o, si una carpeta necesita atención individual y no debería estar sujeta a las reglas de archivado predeterminadas, establecer reglas especiales para eso. carpeta. Cada carpeta puede tener su propio conjunto de reglas de archivo o estar sujeta a las reglas predeterminadas.
Para decirle a Outlook cómo archivar cosas antiguas:
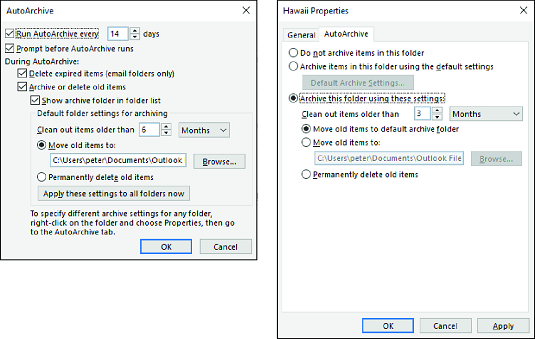
Hacer las reglas de archivo predeterminadas (izquierda) y las reglas para una carpeta (derecha).
Reglas de archivo predeterminadas en Outlook
Negocie estas opciones en el cuadro de diálogo Autoarchivar para establecer reglas de archivo predeterminadas:
Reglas de archivo para una carpeta de Outlook
Elija entre estas opciones en el cuadro de diálogo Propiedades para establecer reglas de archivo para una carpeta específica:
Además de archivar, otra forma de eliminar las bric-a-brac automáticamente es aprovechar el Asistente de reglas para eliminar ciertos tipos de mensajes de correo electrónico cuando llegan.
El comando de limpieza de buzón es un comando de uso múltiple para buscar mensajes de correo electrónico, archivar elementos, eliminar elementos y eliminar versiones alternativas de elementos. Para usar el comando, vaya a la pestaña Archivo, elija Información, haga clic en el botón Herramientas y elija Limpieza del buzón. Verá el cuadro de diálogo Limpieza del buzón. El cuadro de diálogo ofrece una entrada rápida a estas diferentes tareas de Outlook :
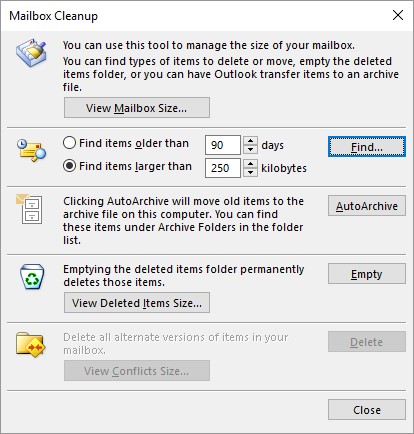
Limpiando los buzones de correo.
Aprenda a programar reuniones efectivas en Skype Empresarial desde Outlook o la aplicación de Skype. Siga nuestros sencillos pasos para una mejor colaboración.
Aprende a usar la función de Pegado Especial en Excel 2016 para optimizar la forma en que insertas datos en tus hojas de cálculo. Controla qué información se pega y realiza operaciones matemáticas simples con facilidad.
Descubre las funciones de Excel para convertir entre binario, octal, decimal y hexadecimal con esta tabla informativa y consejos útiles para optimizar tu trabajo.
Completa guía sobre cómo instalar y activar el complemento de Power Query en Excel 2010 y 2013, y su uso en Excel 2016. Aprende a gestionar datos de manera efectiva en Excel.
Aprende a modificar y editar bases de datos en Access 2019, incluyendo cómo nombrar campos, agregar y eliminar campos, y definir tipos de datos. ¡Optimiza tu trabajo con Access!
El comando Ir a en Word 2016 es una herramienta poderosa para navegar rápidamente a una página específica o a elementos dentro del documento. Aprende a optimizar tu flujo de trabajo con este práctico comando.
Aprende cómo resaltar fechas de fin de semana en Excel utilizando formato condicional para mejorar la gestión de tus datos de programación.
Aprenda a insertar un hipervínculo "mailto" en Excel 2010 para crear correos electrónicos de manera simple y eficiente.
Aprenda a utilizar las opciones de pegado y Pegado especial en Word 2007 para manejar eficazmente bloques de texto. Optimizando su formato y presentación.
Descubre cómo modificar un gráfico SmartArt en PowerPoint incluyendo cambios de diseño, estructura y texto. Mejora tus presentaciones con estos consejos SEO.







