Cómo programar una reunión de Skype

Aprenda a programar reuniones efectivas en Skype Empresarial desde Outlook o la aplicación de Skype. Siga nuestros sencillos pasos para una mejor colaboración.
Excel proporciona un sólido conjunto de herramientas para ilustrar tendencias. Puede hacer esto trazando líneas de tendencia en sus gráficos de Excel para ofrecer una visualización de sus datos . Aquí, descubrirá cómo trazar líneas de tendencia logarítmicas, líneas de tendencia de potencia y líneas de tendencia polinomiales en Excel.
Una tendencia logarítmica es aquella en la que los datos aumentan o disminuyen muy rápidamente al principio, pero luego se ralentizan y se estabilizan con el tiempo. Un ejemplo de tendencia logarítmica es el patrón de ventas de un nuevo producto muy esperado, que normalmente se vende en grandes cantidades durante un período breve y luego se estabiliza.
Para visualizar tal tendencia, puede trazar una línea de tendencia logarítmica. Esta es una línea curva a través de los puntos de datos donde las diferencias entre los puntos de un lado de la línea y los del otro lado de la línea se cancelan entre sí.
Estos son los pasos a seguir para trazar una línea de tendencia logarítmica en Excel:
Haga clic en el gráfico para seleccionarlo.
Si su gráfico tiene varias series de datos, haga clic en la serie que desea analizar.
Elija Diseño → Agregar elemento de gráfico → Línea de tendencia → Más opciones de línea de tendencia.
Aparece el panel Formatear línea de tendencia.
Haga clic en la pestaña Opciones de línea de tendencia.
Seleccione el botón de opción Logarítmico.
Excel traza la línea de tendencia logarítmica.
(Opcional) Seleccione la casilla de verificación Mostrar ecuación en gráfico.
Si solo desea ver la línea de tendencia, no dude en pasar los Pasos 6 y 7.
(Opcional) Seleccione la casilla de verificación Mostrar valor R cuadrado en gráfico.
Haga clic en Cerrar.
Excel muestra la ecuación de regresión y el valor R2. Esta imagen muestra un gráfico con la línea de tendencia exponencial trazada, la ecuación de regresión y el valor R2.
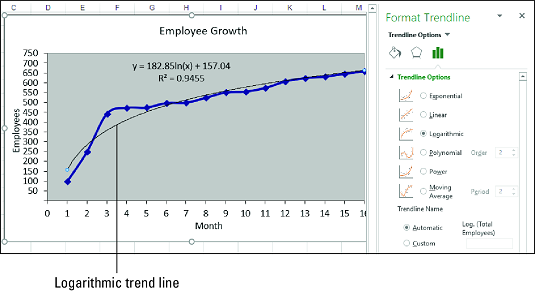
Un gráfico con una línea de tendencia logarítmica.
Cuando la línea de tendencia de mejor ajuste es una curva logarítmica, la ecuación de regresión toma la siguiente forma general:
y = m * ln (x) + b
y es la variable dependiente; x es la variable independiente; bym son constantes; e ln es el logaritmo natural, para el cual puede usar la función LN de Excel.
Excel no tiene una función que calcule los valores de bym directamente. Sin embargo, puede usar la función LINEST si "endereza" la curva logarítmica usando una escala logarítmica para los valores independientes:
{= LINEST ( conocido_ys , LN ( conocido_xs ), const , stats )}
En muchos casos de análisis de regresión , el mejor ajuste lo proporciona una tendencia de potencia, en la que los datos aumentan o disminuyen de manera constante. Esta tendencia claramente no es exponencial ni logarítmica, lo que implica un comportamiento extremo, ya sea al final de la tendencia (en el caso de exponencial) o al comienzo de la tendencia (en el caso de logarítmico). Los ejemplos de tendencias de energía incluyen ingresos, ganancias y márgenes en empresas exitosas, todas las cuales muestran aumentos constantes en la tasa de crecimiento año tras año.
Una tendencia de potencia suena lineal, pero al trazar la línea de tendencia de potencia se muestra una línea curva de mejor ajuste a través de los puntos de datos. En su análisis de dichos datos, generalmente es mejor probar primero una línea de tendencia lineal. Si eso no le da un buen ajuste, cambie a una línea de tendencia de energía.
Siga estos pasos para trazar una línea de tendencia de energía en Excel:
Haga clic en el gráfico para seleccionarlo.
Si su gráfico tiene varias series de datos, haga clic en la serie que desea analizar.
Elija Diseño → Agregar elemento de gráfico → Línea de tendencia → Más opciones de línea de tendencia.
Aparece el panel Formatear línea de tendencia.
Haga clic en la pestaña Opciones de línea de tendencia.
Seleccione el botón de opción Encendido.
Excel traza la línea de tendencia de energía.
(Opcional) Seleccione la casilla de verificación Mostrar ecuación en gráfico.
Si solo desea ver la línea de tendencia, omita los pasos 6 y 7.
(Opcional) Seleccione la casilla de verificación Mostrar valor R cuadrado en gráfico.
Haga clic en Cerrar.
Excel muestra la ecuación de regresión y el valor R2 (que se describen a continuación). La siguiente imagen muestra un gráfico con la línea de tendencia de potencia trazada, la ecuación de regresión y el valor R2.

Un gráfico con una línea de tendencia de potencia.
Cuando la línea de tendencia de mejor ajuste es una curva de potencia, la ecuación de regresión toma la siguiente forma general:
y = m * xb
y es la variable dependiente; x es la variable independiente; y b y m son constantes.
No hay una función de hoja de trabajo disponible para calcular directamente los valores de by m. Sin embargo, puede utilizar la función LINEST si "endereza" la curva de potencia aplicando una escala logarítmica a los valores dependientes e independientes:
{= LINEST (LN ( conocido_ys ), LN ( conocido_xs ), const , stats )}
En muchos escenarios del mundo real, la relación entre las variables dependientes e independientes no se mueve en una sola dirección. Eso sería demasiado fácil. Por ejemplo, en lugar de aumentar constantemente, de manera uniforme, como en una tendencia lineal, bruscamente, como en una tendencia exponencial o logarítmica, o de manera constante, como en una tendencia de energía, los datos como las ventas unitarias, las ganancias y los costos pueden subir y bajar. .
Para visualizar tal tendencia, puede trazar una línea de tendencia polinomial, que es una línea de mejor ajuste de múltiples curvas derivadas usando una ecuación que usa múltiples potencias de x. El número de potencias de x es el orden de la ecuación polinomial. Por lo general, cuanto más alto sea el orden, más ajustada será la curva a sus datos existentes, pero más impredecibles serán sus valores pronosticados.
Si ya tiene un gráfico, siga estos pasos para agregar una línea de tendencia polinomial en Excel:
Haga clic en el gráfico para seleccionarlo.
Si su gráfico tiene varias series de datos, haga clic en la serie que desea analizar.
Elija Diseño → Agregar elemento de gráfico → Línea de tendencia → Más opciones de línea de tendencia.
Aparece el panel Formatear línea de tendencia.
Haga clic en la pestaña Opciones de línea de tendencia.
Seleccione el botón de opción Polinomio.
Haga clic en las flechas del botón de giro Ordenar para establecer el orden de la ecuación polinomial que desee.
Excel traza la línea de tendencia polinomial.
(Opcional) Seleccione la casilla de verificación Mostrar ecuación en gráfico.
Si solo desea ver la línea de tendencia, omita los pasos 7 y 8.
(Opcional) Seleccione la casilla de verificación Mostrar valor R cuadrado en gráfico.
Haga clic en Cerrar.
Excel muestra la ecuación de regresión y el valor R2. La siguiente imagen muestra un gráfico con la línea de tendencia polinomial trazada, la ecuación de regresión y el valor R2.

Un gráfico con una línea de tendencia polinomial.
Cuando la línea de tendencia de mejor ajuste es una curva polinomial, la ecuación de regresión toma la siguiente forma:
y = m n x n +… + m2x2 + m1x + b
y es la variable dependiente; x es la variable independiente; y b y m n a m1 son constantes.
Para calcular los valores de b y Mn través m1, puede utilizar ESTIMACIÓN.LINEAL si aumenta los known_xs valores a los poderes de 1 a n para un n polinomio th-orden:
{= LINEST ( known_ys , known_xs ^ {1,2,…, n }, const , stats )}
Alternativamente, puede utilizar la función TENDENCIA:
{= TENDENCIA ( known_ys , known_xs ^ {1,2,…, n }, new_xs , const )}Una característica muy interesante de las líneas de tendencia en Excel es la opción de extenderlas hacia el futuro. Esto nos da una idea de qué valores futuros podrían basarse en la tendencia de los datos actuales.
En el panel Formato de línea de tendencia, haga clic en la categoría Opciones de línea de tendencia y luego escriba un valor en el cuadro "Adelante". cuadro debajo de "Previsión".

El valor R cuadrado es un número que indica qué tan bien se corresponde su línea de tendencia con sus datos. Cuanto más cerca esté el valor de R cuadrado de 1, mejor será el ajuste de la línea de tendencia.
En el panel Formato de línea de tendencia, haga clic en el botón "Opciones de línea de tendencia". categoría y luego marque la casilla "Mostrar valor de R cuadrado en el gráfico" caja.

Se muestra un valor de 0,81. Este es un ajuste razonable, ya que un valor superior a 0,75 generalmente se considera decente: cuanto más cerca de 1, mejor.
Aprenda a programar reuniones efectivas en Skype Empresarial desde Outlook o la aplicación de Skype. Siga nuestros sencillos pasos para una mejor colaboración.
Aprende a usar la función de Pegado Especial en Excel 2016 para optimizar la forma en que insertas datos en tus hojas de cálculo. Controla qué información se pega y realiza operaciones matemáticas simples con facilidad.
Descubre las funciones de Excel para convertir entre binario, octal, decimal y hexadecimal con esta tabla informativa y consejos útiles para optimizar tu trabajo.
Completa guía sobre cómo instalar y activar el complemento de Power Query en Excel 2010 y 2013, y su uso en Excel 2016. Aprende a gestionar datos de manera efectiva en Excel.
Aprende a modificar y editar bases de datos en Access 2019, incluyendo cómo nombrar campos, agregar y eliminar campos, y definir tipos de datos. ¡Optimiza tu trabajo con Access!
El comando Ir a en Word 2016 es una herramienta poderosa para navegar rápidamente a una página específica o a elementos dentro del documento. Aprende a optimizar tu flujo de trabajo con este práctico comando.
Aprende cómo resaltar fechas de fin de semana en Excel utilizando formato condicional para mejorar la gestión de tus datos de programación.
Aprenda a insertar un hipervínculo "mailto" en Excel 2010 para crear correos electrónicos de manera simple y eficiente.
Aprenda a utilizar las opciones de pegado y Pegado especial en Word 2007 para manejar eficazmente bloques de texto. Optimizando su formato y presentación.
Descubre cómo modificar un gráfico SmartArt en PowerPoint incluyendo cambios de diseño, estructura y texto. Mejora tus presentaciones con estos consejos SEO.







