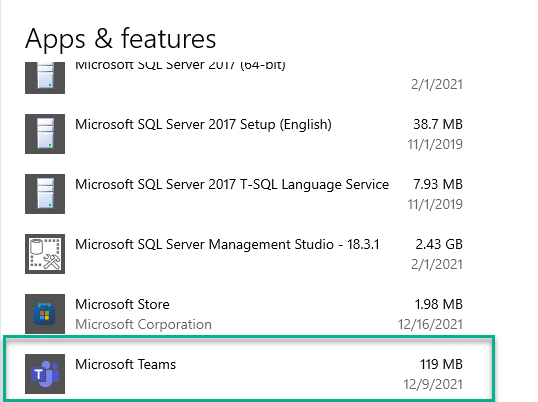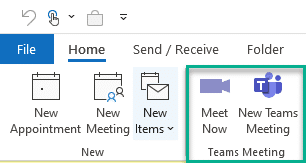Aquí hay una pregunta de Dolly:
En mi lugar de trabajo anterior, solíamos trabajar con Google Calendar y Zoom y simplemente cambiamos a Microsoft Outlook y Teams para la comunicación y la colaboración . Entiendo que puedo programar una reunión de Teams directamente desde Outlook . El problema es que no veo ningún botón de Teams en el escritorio de Microsoft Outlook 365. ¿Sabe por qué mi Outlook no muestra Microsoft Teams? ¿Está deshabilitado?
Gracias por la pregunta, vea nuestra respuesta a continuación.
Falta el complemento Teams o está deshabilitado en Outlook
El complemento Teams para Microsoft Office (de Microsoft) que se requiere para vincular Teams y Outlook se instala automáticamente cuando configura Teams en una computadora que tiene instalado Microsoft Office 365/2019/206.
Paso 1: Verifique que Teams esté instalado en su computadora
- La suposición clave es que la aplicación Outlook 365, 2019 o 2016 está instalada en su computadora con Windows. Si actualmente está utilizando el cliente de escritorio, vaya al paso 2 a continuación.
- Primero, asegúrese de que la aplicación de escritorio de Microsoft Teams esté instalada en su computadora. Puedes hacerlo fácilmente al:
- Presionando la lupa de búsqueda en la barra de tareas de Windows.
- Luego, simplemente escriba agregar y presione el acceso directo a la configuración Agregar o quitar programas .
- Desplácese hacia abajo en la lista de aplicaciones y características y asegúrese de que haya una entrada para Microsoft Teams.
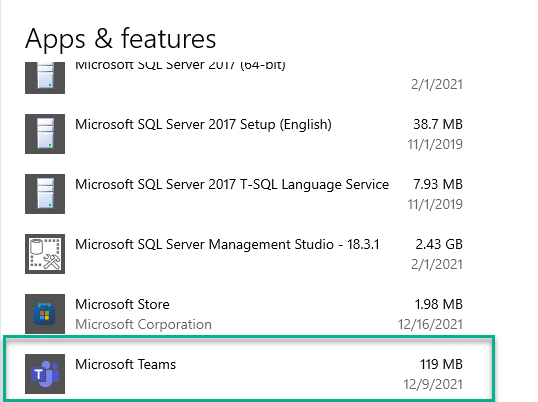
- Si no ve una entrada de Teams, descargue e instale Teams o solicite a sus equipos de tecnología de la información que lo ayuden a instalarlo.
Paso 2: habilite el complemento de Outlook de Microsoft Teams
Si tanto Outlook como Teams están instalados, debería ver un botón de Teams en su aplicación Calendario de Outlook como se muestra a continuación.
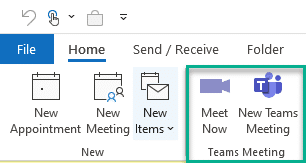
Si ese no es el caso, lo más probable es que su complemento de Teams para Office esté deshabilitado. Proceda amablemente de la siguiente manera para corregir:
- En Outlook, presione el elemento de menú Archivo .
- A continuación, seleccione el menú Opciones y seleccione Complementos .
- En la parte inferior del cuadro de diálogo Complementos , verá un menú desplegable. Adelante, seleccione Complementos COM y presione Ir .
- Ahora verifique el complemento de Microsoft Teams para la entrada de Office y presione Aceptar para cerrar el cuadro de diálogo Complementos COM.
- Regrese a su calendario de Outlook . Ahora debería ver una sección de Microsoft Teams en su cinta como se muestra arriba.
Paso 3: Solucione los problemas de su instalación
Si todo lo anterior no ayudó, continúe y proceda de la siguiente manera:
- Guarde los archivos abiertos.
- Cierre sus programas existentes.
- Reinicie su computadora personal.
- Abra Microsoft Outlook y vuelva a intentarlo.
Crear una reunión de Teams en el cliente Outlook
Cuando instale el cliente de Teams en su computadora, instalará un complemento para Outlook que brinda una nueva opción cuando crea una reunión. La opción está disponible en Inicio > Menú Nuevos elementos.

También está disponible en la cinta de una nueva convocatoria de reunión.

Al hacer clic en una de estas opciones, la convocatoria de reunión cambiará para incluir una ubicación de la "Reunión de Microsoft Teams" y un enlace en el cuerpo de la solicitud en el que los asistentes pueden hacer clic para unirse a la reunión.

Crear una reunión de Teams en Outlook Online
Cuando instale el cliente de Teams en su computadora, instalará un complemento para Outlook que brinda una nueva opción cuando crea una reunión. En Outlook Online, la opción está disponible en la convocatoria de reunión.

Active la configuración para convertirla en una reunión de Teams. A diferencia de las reuniones de Teams que crea en el cliente Outlook, nada cambia en la convocatoria de reunión de Outlook Online, pero una vez que haya enviado la solicitud de reunión, el enlace de Teams aparecerá en el evento de su calendario.