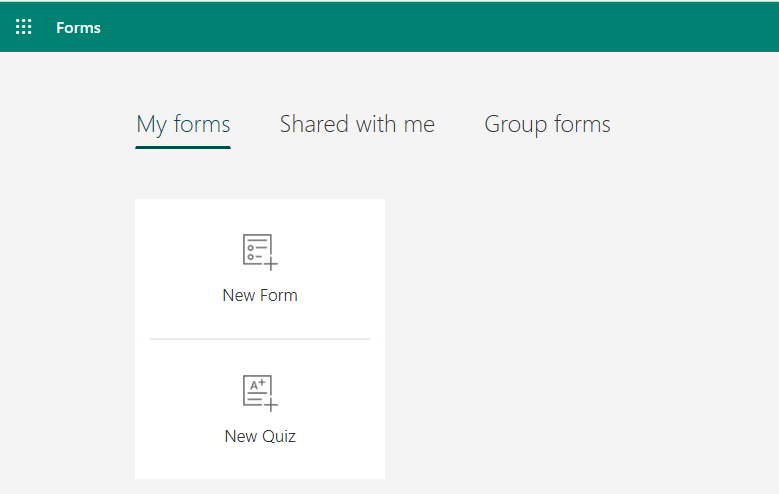El otro día recibimos el siguiente correo:
Conozco sus tutoriales sobre formularios de Outlook , pero esta vez quería usar nuestro nuevo sitio web de Microsoft Teams para publicar una breve encuesta para el equipo. ¿Alguna idea sobre cómo hacer eso?
Gracias por la pregunta. En la publicación de hoy, le mostraremos cómo definir muy fácilmente una encuesta y publicarla en el canal de su Equipo, ya sea privado o público.
El tutorial tiene dos partes: comenzaremos trabajando en Microsoft Forms para crear el nuevo formulario y luego accederemos a Microsoft Teams para que podamos publicarlo para el equipo y recopilar los comentarios.
Nota: Existen soluciones de terceros como Polly, Survey Monkey o incluso Zoho Forms que puede utilizar. Sin embargo, creemos que la solución de Microsoft Forms es robusta, está bien integrada y, en general, se adapta mejor a las encuestas de equipo simples.
Crear la encuesta en formularios
En primer lugar, dirígete a Microsoft Forms . Tenga en cuenta que necesitará un nombre de usuario y una contraseña de Microsoft Office 365 / Outlook / Hotmail para usarlo.
Una vez que haya iniciado sesión, en Mis formularios , haga clic en Nuevo formulario .
Nota: también puede usar este tutorial para definir y publicar un cuestionario
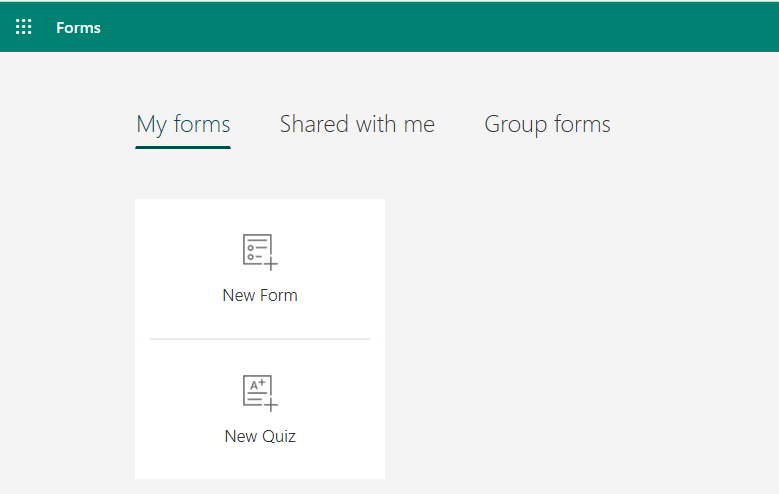
En primer lugar, defina el encabezado de su encuesta, para ayudar a guiar a sus colegas sobre el propósito de la encuesta y cualquier instrucción que desee transmitir. Es posible que también desee definir una fecha límite para completar nuestro formulario.

Nota: En caso de que desee asegurarse de que la encuesta sea anónima, presione el botón de 3 puntos (...) en el lado derecho, luego seleccione Configuración y, en la sección Quién puede completar este formulario , desactive la casilla Registrar. casilla de verificación de nombre . De lo contrario, se registrarán los nombres de los encuestados,
Ahora continúe y defina sus preguntas de Formularios, tenga en cuenta que puede agregar campos de opción múltiple, texto o fecha o clasificación.

Una vez hecho esto, asegúrese de obtener una vista previa de su formulario.
Publicación de la encuesta en Teams
Estamos progresando. Nuestro próximo paso será hacer que la encuesta esté disponible en Teams.
Aquí está el proceso completo:
- Iniciar sesión en los equipos de Microsoft
- En la pestaña Equipos, navegue hasta su Equipo y Canal.
- Alternativamente, es posible que desee considerar la creación de un nuevo canal dedicado para su encuesta.
- Una vez hecho esto, presiona el ícono + en tu canal.
- Elija la aplicación Formularios.
- Ahora continúe y elija agregar el formulario que ya definió en la sección anterior. En nuestro caso, el nombre es Team Gathering .

- Como está muy interesado en recopilar comentarios, asegúrese de que el formulario esté configurado para recopilar respuestas.
- En este punto, es posible que también desee asegurarse de verificar la publicación del canal sobre este botón de pestaña .
- Ahora pulsa Guardar .
- Ahora verá su encuesta en Teams, como se muestra a continuación:

Los miembros de su equipo recibirán un mensaje sobre la nueva encuesta, para que puedan continuar y completarla. Todo lo que necesita hacer ahora es verificar los resultados. Puede hacerlo navegando a la pestaña Resultados de su formulario en Microsoft Forms.
Ese fue un ejemplo bastante simple, pero hay mucho que puede hacer con Teams en el área de colaboración. Por favor, siéntase libre de hacer cualquier pregunta utilizando los comentarios.
Disfruta 🙂