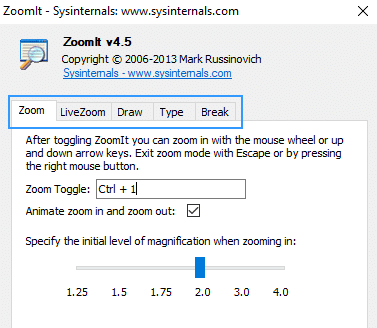Aquí hay una pregunta de uno de nuestros lectores:
Hola, recientemente conocí Microsoft Teams para impartir clases en línea con mis alumnos . Tengo parte de la presentación de PowerPoint que uso para enseñar. Es posible que deba anotar el PowerPoint para proporcionar explicaciones más claras, pero no veo ninguna herramienta de anotación para eso en Teams (a diferencia de Zoom, donde puede anotar fácilmente su pantalla compartida ). ¿Pueden ayudarme sobre cómo podemos anotar cuando se comparte la pantalla con Microsoft Teams?
Gracias por tu pregunta. Los equipos aún no han introducido la función de anotar en la pantalla que compartimos. Hay dos soluciones:
- Utilice una herramienta externa como SysInternals ZoomIt.
- Use la pizarra lista para usar
Descargar ZoomIt
- Descargue ZoomIt del sitio de SysInternals .
- Descomprima el archivo descargado y ejecute ZoomIt.exe.

- Aquí puede ver la lista de opciones que podemos usar en ZoomIt.
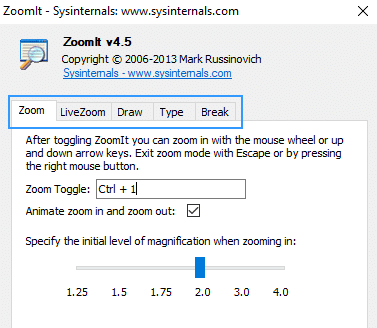
- Una vez que ZoomIt está habilitado, puede hacer clic en las teclas de acceso directo para verificar las funciones.
Anotar usando ZoomIt en Teams
- Una vez que se una a la reunión, haga clic en el icono Abrir bandeja para compartir .

- Abra su presentación de PowerPoint a través de la vista de escritorio .

- Zoom : esto congelará el recurso compartido y podemos acercar y alejar durante la presentación.

- LiveZoom : este es el mismo Zoom para nosotros, pero esta función nos permite usar la interacción con la máquina incluso durante el zoom.

- Dibujar : nos proporciona una herramienta de pincel con la que podemos resaltar, dibujar durante la presentación.
- Escriba – Esto nos permitirá con un cuadro de texto y podemos ingresar dentro del cuadro. Podemos formatear el tipo de fuente en las opciones de ZoomIt.

- Temporizador de descanso : esto mostrará un temporizador predeterminado como 10, que podemos aumentar o disminuir con las teclas de flecha hacia arriba y hacia abajo.

Use Teams Whiteboard para anotar
- En la reunión de equipos, haga clic en Compartir bandeja y seleccione Pizarra .
- Whiteboard nos permite recopilar más datos de todos y generar muchas ideas.
- Tenemos la herramienta Pluma con diferentes colores, Borrador , Agregar texto y Agregar nota para la pizarra.

- Podemos permitir o denegar a los participantes editar la pizarra y exportar la imagen de la pizarra.

- A continuación se muestra un ejemplo de salida de una sesión de reunión.