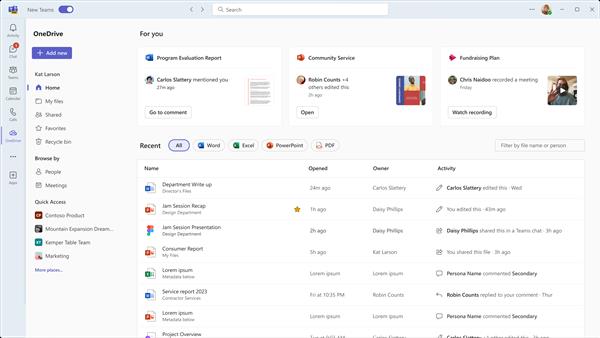Esta es una pregunta de Jim:
Mi empleador está promocionando el uso de Microsoft Teams en todos los departamentos de la empresa. Como líder de proyecto, tengo la tarea de administrar todos los archivos de proyectos relacionados y la comunicación en Teams. He configurado algunos canales de subproyectos y cada uno de ellos tiene una estructura de carpetas que utilicé para organizar los archivos. Hace algún tiempo, comencé a usar la barra de búsqueda de Teams para buscar archivos. Dicho esto, parece que la búsqueda del equipo no rastrea las carpetas, por lo que no puedo simplemente buscarlas. Alguna idea de cómo proceder?
Gracias por la pregunta, sigue leyendo para conocer nuestra respuesta.
¿Puedes buscar carpetas en Microsoft Teams?
Encontrar carpetas en Teams es posible, pero todavía algo elaborado. A partir de hoy (febrero de 2022), la barra de búsqueda no devuelve resultados que sean carpetas. Dicho esto, hasta que Microsoft agregue la funcionalidad, hay una solución simple.
Los archivos disponibles en las carpetas de canales de Teams en realidad se guardan en una biblioteca de documentos de SharePoint. Usando las capacidades básicas de SharePoint, puede encontrar fácilmente no solo archivos sino también carpetas.
Veamos un ejemplo rápido:
- Abra los equipos de Microsoft.
- Primero buscaremos un canal específico. Presione el botón Filtro como se muestra a continuación.
- Escribe parte del nombre de tu canal. La lista de equipos y canales se filtrará en consecuencia.

- Ahora presiona el nombre de tu canal. En nuestro caso esa será la oficina de Londres .
- Presiona Archivo para ver la estructura de tu carpeta.
- Presiona el botón Abrir en SharePoint . Esto abrirá la biblioteca de SharePoint asociada.
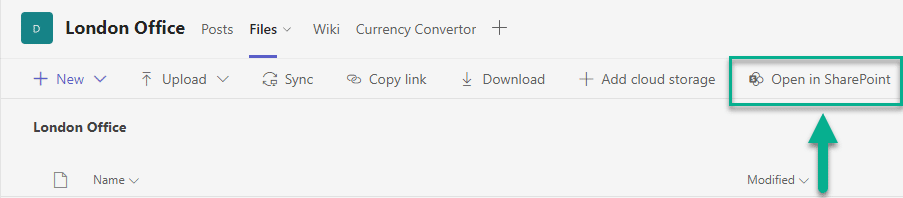
- En la parte superior de la página, encontrará una barra de búsqueda. Escriba su consulta de búsqueda y presione la lupa. SharePoint encontrará las carpetas apropiadas (Teams) en su biblioteca.
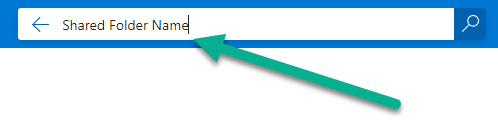
¿Cómo enviar una carpeta en Teams?
Una vez que encuentre su carpeta en Teams, es posible que desee enviársela a otras personas por correo electrónico, chat, OneDrive u otro almacenamiento en la nube de terceros. Si es así, mira este tutorial sobre cómo compartir carpetas de archivos en Microsoft Teams .
¿Dónde está la carpeta de Microsoft Teams?
Los lectores de esta publicación han preguntado sobre la ubicación predeterminada de la instalación de Microsoft Teams en Windows.
Por lo general, no debe realizar modificaciones manuales en la instalación de Teams. En caso de que esté interesado en desinstalar Teams, debe usar la función Agregar o quitar programas.
En caso de que desee eliminar su directorio de caché para solucionar problemas de Teams, consulte el siguiente tutorial . Consulte con un profesional de TI y asegúrese de hacer una copia de seguridad de la carpeta de caché antes de realizar cualquier modificación en su computadora.
También puede acceder a la carpeta de grabación de Teams y al directorio de descargas predeterminado .
Uso de la aplicación OneDrive en Teams
La aplicación OneDrive en Teams recopila todos sus archivos en una ubicación fácil de usar. Seleccione OneDrive  en el lado izquierdo de Teams para acceder a los archivos que necesita.
en el lado izquierdo de Teams para acceder a los archivos que necesita.
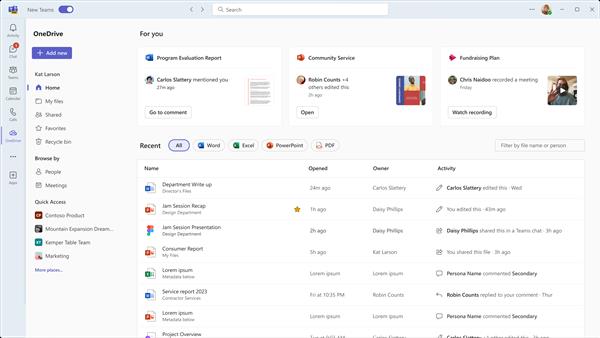
OneDrive organiza los archivos en varias categorías para acceder más rápido a los que deseas. Las categorías son:
-
Inicio enumera todos los archivos que has visto o editado recientemente.
-
Mis archivos enumera todos los archivos y carpetas de su OneDrive personal.
-
Compartido muestra todos los archivos y carpetas compartidos contigo y creados por ti.
-
Favoritos muestra los archivos que has marcado como favoritos.
-
La Papelera de reciclaje muestra los archivos que has eliminado.
Puedes explorar archivos según las Personas con quienes se comparten esos archivos y según las Reuniones en las que se han compartido.
Utilice Acceso rápido para ver archivos relacionados con canales o bibliotecas recientes de Teams.


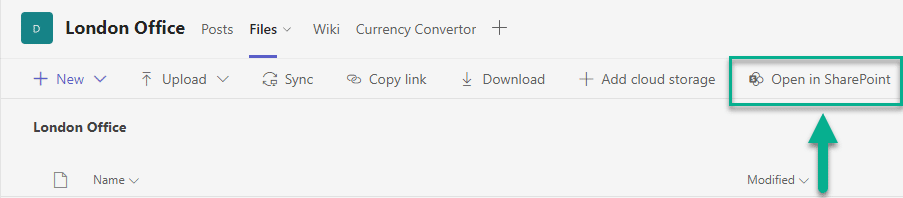
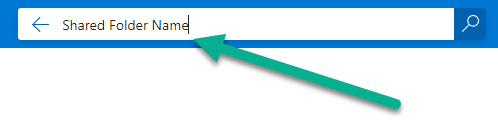
 en el lado izquierdo de Teams para acceder a los archivos que necesita.
en el lado izquierdo de Teams para acceder a los archivos que necesita.