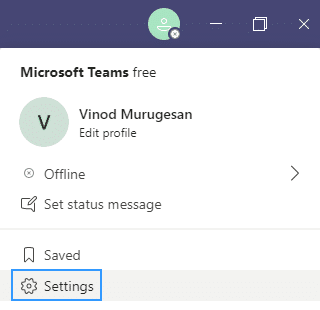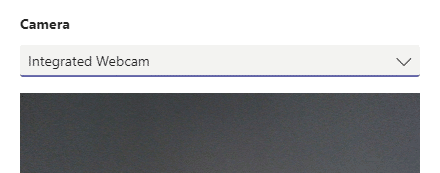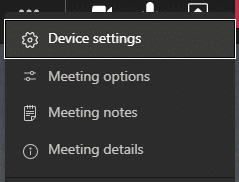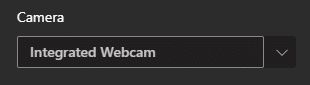Aquí hay una pregunta de un lector:
Yo uso una computadora portátil basada en Windows. La cámara de mi computadora portátil no funciona cuando uso Microsoft Teams y, a veces, recibo un mensaje que indica que no se encuentra ninguna cámara disponible . Acabo de comprar una nueva cámara USB externa y me gustaría definirla como mi cámara predeterminada de Microsoft Teams. ¿Puedes ayudarme a entender cómo hacer eso?
Gracias por tu pregunta. En esta publicación, discutiremos cómo podemos cambiar su cámara predeterminada en Microsoft Teams. Las instrucciones a continuación serán útiles si (1) su sistema operativo Windows no puede encontrar una cámara disponible, (2) su cámara actual está rota o (3) simplemente desea actualizar a una mejor cámara de alta resolución.
Cambiar cámara en Microsoft Teams
- Abra Microsoft Teams, haga clic en la parte superior de su imagen de perfil y seleccione Configuración .
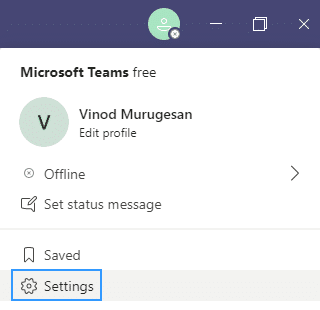
- Haga clic en Dispositivos en Configuración y desplácese hasta Cámara .
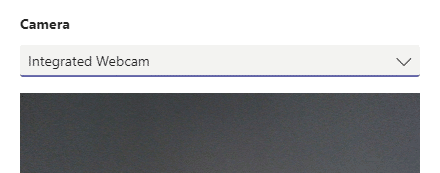
- Seleccione el menú desplegable y haga clic en la cámara que debe usarse como predeterminada.
Cambia tu cámara durante una reunión
Si necesita cambiar la cámara durante la reunión, siga el procedimiento a continuación.
- Una vez que esté en la reunión, haga clic en el icono de puntos suspensivos para obtener más opciones.

- Seleccione Configuración del dispositivo .
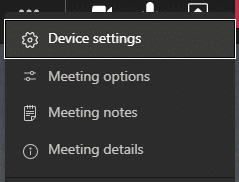
- Puede encontrar el menú desplegable Cámara en la configuración del dispositivo.
- Haga clic en el menú desplegable y seleccione el dispositivo que necesitaría usar durante la reunión.
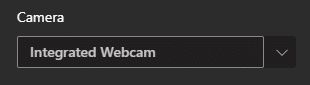
Eso es todo 🙂
Cómo AGREGAR un dispositivo de cámara para TEAMS MEETING
1. Primero que nada, verifique que su video esté agregado/habilitado correctamente en su dispositivo.
- Para la configuración de la cámara de Windows:
- Tecla de Windows + i > Privacidad > Cámara > Asegúrate de que Permitir que las aplicaciones accedan a tu cámara esté activado
- También abajo, Elegir aplicaciones que puedan usar su cámara está activado para Teams . Si esto ya está activado, apáguelo y después de unos segundos, vuelva a encenderlo.
2. Para verificar su configuración de video, en la aplicación de escritorio de Teams:
- Inicie Teams > Haga clic en su nombre, esquina superior derecha > luego elija Configuración > vaya a Dispositivos > en Cámara seleccione su cámara .
3. Una vez que todo esté configurado, le sugerimos que haga una llamada de prueba y compruebe que todo funciona perfectamente.
- Para realizar una llamada de prueba, seleccione su foto de perfil y luego Configuración > Dispositivos .
- Elija Realizar una llamada de prueba en Dispositivos de audio .
- En una llamada de prueba, verás cómo funcionan el micrófono, el altavoz y la cámara. Siga las instrucciones de Test Call Bot y grabe un mensaje corto. El mensaje se reproducirá. Después de eso, obtendrá un resumen de la llamada de prueba y podrá ir a la configuración de su dispositivo para realizar cambios.