Aquí hay una pregunta de Brandi:
Acabo de empezar con Webex y tengo una pregunta trivial que no puedo resolver. Cuando instalé la aplicación Webex en mi computadora , se me pidió que proporcionara mi nombre y correo electrónico. Ahora me gustaría tener un nombre para mostrar diferente en Webex, que incluya mi identificador de Twitter. ¿Cómo puedo modificar la configuración de mi perfil de Webex para poder simplemente modificar mi identificador de pantalla (y el registro de perfil, si es posible) según sea necesario?
Modificar su nombre de usuario mostrado en Webex
Gracias por tu pregunta. Aquí está nuestra respuesta:
- Abra la aplicación Cisco Webex
- Acceda a su perfil y preferencias de Webex , presionando su avatar en la esquina superior izquierda de su pantalla.
- Ahora presiona Editar perfil .
- Se abrirá el cuadro de diálogo Editar perfil.
- Defina su nuevo nombre para mostrar en el cuadro de texto como se muestra a continuación.
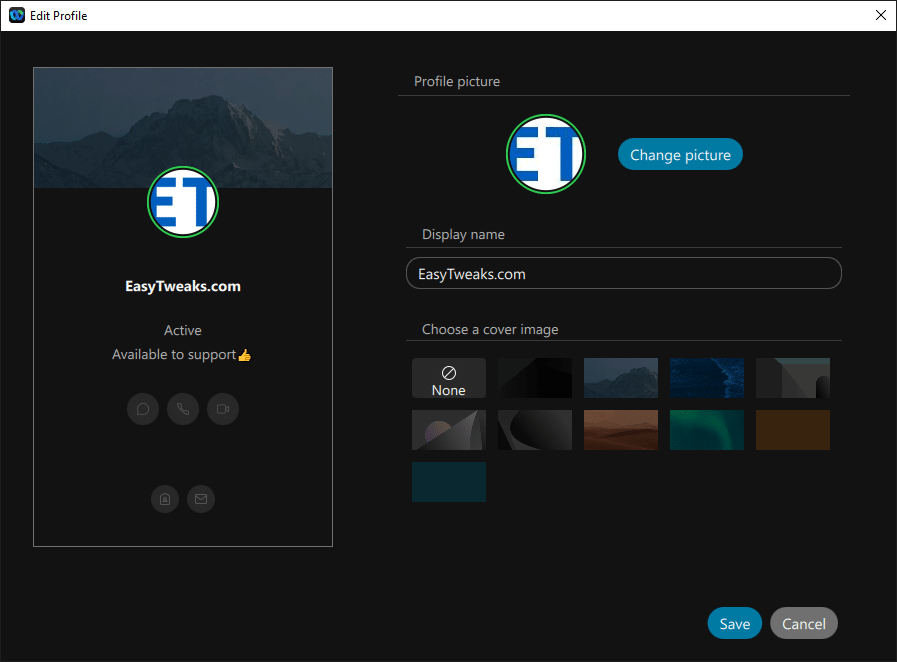
- Presiona Guardar .
- Su nuevo nombre estará disponible para sus compañeros de Webex Teams, contactos, etc. NO se sincronizará con otra herramienta de colaboración en línea como Teams o Zoom.
Opcionalmente, puedes asignar una imagen de portada a tu perfil seleccionando entre las disponibles.
Cambiar su imagen de perfil de Webex
También puedes modificar tu imagen de perfil/logotipo/icono con bastante facilidad.
- En su aplicación Webex, presione el ícono de su perfil.
- Presiona Editar perfil .
- Presiona Cambiar imagen .
- Seleccione una imagen coincidente del disco duro de su computadora, One Drive, Google Drive, etc.
- Presiona Guardar .
- Eso es todo 🙂
Cambie su dirección de correo electrónico o contraseña
Dependiendo de la configuración de su sitio, es posible que también pueda cambiar su dirección de correo electrónico y contraseña. Si su sitio utiliza inicio de sesión único (SSO), no puede editar esta información.
1. Inicie sesión en User Hub y haga clic en Perfil.
2. En la página Editar mi perfil de Webex, seleccione Editar junto al campo Correo electrónico o Contraseña para editarlo.
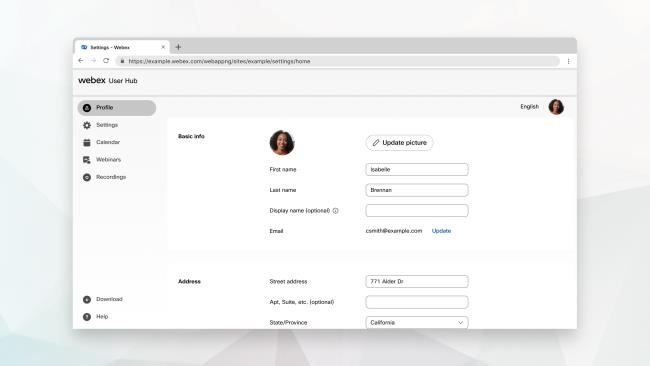 3. Realice los cambios y luego seleccione Guardar.
3. Realice los cambios y luego seleccione Guardar.

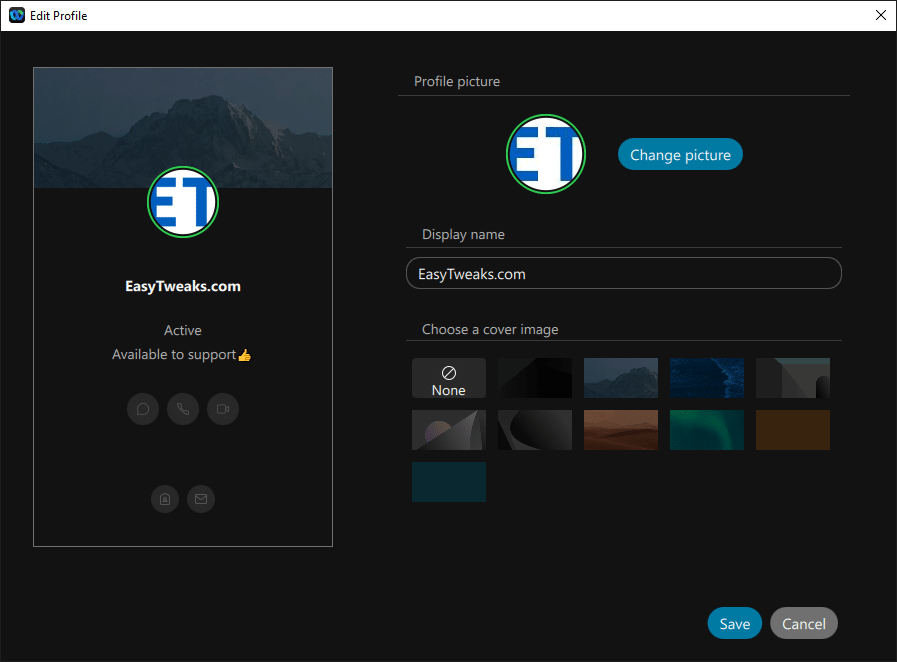
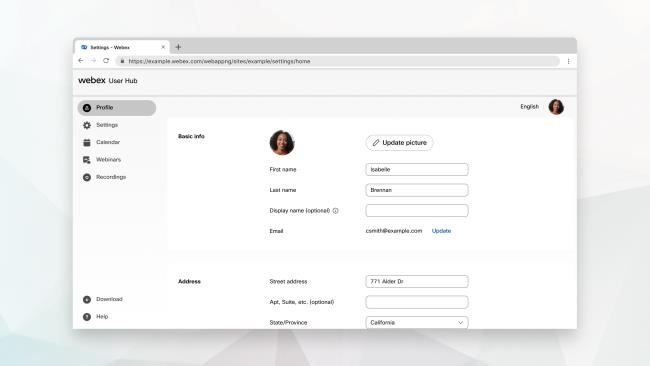 3. Realice los cambios y luego seleccione Guardar.
3. Realice los cambios y luego seleccione Guardar.







