Aquí hay una pregunta de Wendy:
Hola amigos, trabajo como consultor en una empresa de software de TI. Hasta ahora usé Webex y ahora hice la transición a Microsoft Teams. Entiendo que existen varias técnicas para compartir diapositivas pptx en Microsoft Teams para Windows. Específicamente, estoy interesado en compartir mi presentación sin mostrar las notas del presentador a los participantes (aunque todavía me gustaría ver mis notas). Un requisito adicional es poder ver la lista de participantes y el video de aquellos que se conectan usando sus cámaras. Cualquier sugerencia es apreciada.
Gracias por la pregunta. Hay varias formas de mostrar sus diapositivas en una reunión de Teams. Nos centraremos en los más frecuentes.
- Uso de la vista de diapositivas de PowerPoint compartida en Teams.
- Uso de la vista de presentador de PowerPoint y dos pantallas
- Usar el uso compartido en vivo de Microsoft Teams PowerPoint
Nota: desarrollamos esta respuesta con Windows, pero funcionará casi a la perfección en PowerPoint y Teams para macOS.
Comparta la vista de diapositiva de PowerPoint
Esta es probablemente la opción más simple y directa para compartir diapositivas.
- En primer lugar, abra PowerPoint y cargue su presentación.
- Luego inicie o conéctese a su reunión de Teams desde su Calendario; o iniciar una nueva reunión de equipo .
- Use la bandeja para compartir de Teams para comenzar a compartir su escritorio.
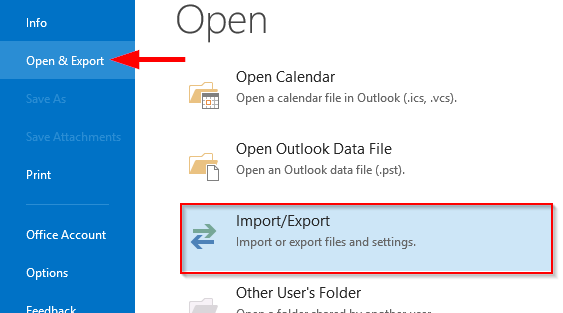
- Luego elija la opción Compartir pantalla (Escritorio/Ventana).

- Elija compartir el contenido de una de sus pantallas o la ventana de presentación de PowerPoint correspondiente.
- Presiona Compartir .
- De vuelta a PowerPoint, muévase a la vista Presentación con diapositivas haciendo clic en F5. Esto le permitirá compartir su presentación de PowerPoint en modo de pantalla completa.
Resumen : tenga en cuenta que, aunque este método es bastante simple, tiene algunas deficiencias. A menos que tenga dos pantallas, no podrá acceder a sus notas. Tampoco podrá ver los controles de la reunión de Teams durante la presentación, por lo que podrá mostrar la lista de participantes o acceder al chat de la reunión durante la presentación.
Presente sus diapositivas usando la Vista de presentador
Si tiene dos pantallas, puede usar la vista de presentador de PowerPoint.
- Abra PowerPoint y cargue las diapositivas de su presentación.
- Desde la cinta de opciones de PowerPoint, haga clic en Presentación de diapositivas .
- Luego, en la sección Monitor, marque Usar vista de moderador .
- Luego presione F5 (o seleccione Presentación de diapositivas y luego Desde el principio ).
- Ahora acceda a su reunión de Teams desde su Teams o Outlook Calendar.
- En la bandeja de uso compartido de controles de reunión de Teams , seleccione Screenshare y luego seleccione el monitor que muestra su diapositiva en pantalla completa.
- Presiona Compartir y presenta tus diapositivas.
Resumen : este es un método más robusto, que le permite ver sus notas cuando presenta, pero requiere más de una pantalla. Tampoco le permite acceder a la interfaz de usuario de Teams y ver la lista de participantes, etc.
Usar PowerPoint Live para presentar en Teams
Ahora puede usar la capacidad en vivo de PowerPoint para mejorar la entrega de su presentación en Teams.
- En primer lugar, suba su presentación a un canal de Teams o OneDrive.
- Luego acceda a su reunión de Teams desde Outlook o el calendario de Teams.
- A continuación, desde el control de la reunión, seleccione la presentación de PowerPoint que le gustaría compartir. En el siguiente ejemplo, solo tenemos una presentación disponible llamada Share.pptx.

- Si ve su presentación en la lista, puede usar el botón Examinar (como se muestra arriba) para cargar una presentación en Teams, buscar presentaciones existentes compartidas en su canal o elegir una de OneDrive.
- Una vez que se elige la presentación, verá la vista de PowerPoint en vivo de Teams.

- Como puede ver, la vista de presentador en Teams le permite acceder a sus notas. Obviamente , los participantes de la reunión verán la vista de pantalla completa . Tenga en cuenta que tanto usted como los participantes podrán avanzar y retroceder entre las diapositivas según sea necesario.
- Puede usar los controles de reunión de Teams (desde la parte inferior de la pantalla) para ver la conversación del equipo y la lista de participantes.
Resumen : una opción genial para los presentadores. El principal inconveniente es que, dado que actualmente aprovecha la versión web de PowerPoint, es posible que algunas características y animaciones no funcionen completamente en PowerPoint en vivo.
Comparta contenido en reuniones de Microsoft Teams en dispositivos móviles
Compartir contenido
Para compartir contenido desde tu dispositivo móvil, selecciona Más opciones  > Compartir
> Compartir  en los controles de su reunión. Puedes elegir presentar una foto, un vídeo, PowerPoint o tu pantalla completa.
en los controles de su reunión. Puedes elegir presentar una foto, un vídeo, PowerPoint o tu pantalla completa.


|
Compartir...
|
Si quieres...
|
|
Una fotografía
|
Toma una foto para compartir o elige una de tu galería.
|
|
Video en vivo
|
Comparte vídeo en directo desde tu cámara.
|
|
Un PowerPoint
|
Presente un archivo de PowerPoint con el que otros puedan interactuar.
|
|
Tu pantalla
|
Muestra toda tu pantalla, incluidas las notificaciones y otras actividades.
|
Cuando estés listo para compartir, toca Empezar a presentar en la parte inferior de la pantalla. Pulsa Dejar de presentar cuando hayas terminado.
Consejo: Para avanzar y retroceder en una presentación de PowerPoint, deslice el dedo en la dirección que desea ir o toque los botones de avance y retroceso en la parte inferior de tu pantalla.
Nota: Si su función cambia de presentador a asistente durante una reunión y usted está presentando, se dejará de compartir pantalla.
Acérquese al contenido compartido
¿Quiere ver mejor el contenido compartido?
Acerque o aleje los pellizcos para hacer zoom y toque y arrastre para ver diferentes áreas.
Minimizar el contenido compartido
Es posible que desee minimizar el contenido que alguien comparte para poder ver mejor a las personas en la reunión en su dispositivo móvil. He aquí cómo:
Toca Más acciones  junto al nombre de la persona que comparte
junto al nombre de la persona que comparte

Elige Minimizar contenido en el menú

Esto le permitirá ver mejor a más personas en la reunión. Seguirás viendo el contenido compartido en la parte inferior de la pantalla.

Utilice su teléfono como dispositivo complementario en una reunión
Únase a una reunión en más de un dispositivo para obtener más opciones de colaboración e intercambio de contenido.
Si ya está en una reunión en su computadora portátil, por ejemplo, puede agregar su teléfono como dispositivo complementario para presentar archivos, compartir videos en vivo y mucho más. Cualquier dispositivo con la aplicación móvil de Teams se puede agregar como dispositivo complementario; solo asegúrese de que los dispositivos que está utilizando hayan iniciado sesión en la misma cuenta de Teams.
Hay muchas cosas que puedes hacer cuando agregas un dispositivo complementario a tu experiencia de reunión:
-
Utilice vídeo móvil para mostrar cosas que están fuera de la vista de los participantes remotos.
-
Tome una foto para compartir con todos o elija una del carrete de su cámara.
-
Utilice su teléfono para controlar una presentación.
-
Comparte la pantalla de tu móvil.
-
Si puedes verlo en tu teléfono, ¡puedes compartirlo en la reunión!
Agregar un dispositivo complementario a una reunión
Abra Teams en su teléfono móvil cuando ya esté en una reunión en otro dispositivo.
Verás un mensaje cerca de la parte superior de la pantalla informándote que estás actualmente en una reunión en otro dispositivo y preguntándote si quieres unirte a ella también en este. Toca Unirse.

Verás dos opciones: Agregar este dispositivo y Transferir a este dispositivo. Toca Añadir este dispositivo.

Si te unes de esta manera, silenciaremos el micrófono y el altavoz de tu dispositivo complementario para evitar causar un efecto de eco.
Cuando estés listo para compartir algo desde el dispositivo complementario, toca Empezar a presentar en la parte inferior de la pantalla. En tu otro dispositivo, podrás ver lo que estás compartiendo, como todos los demás participantes de la reunión.
Cuando hayas terminado, toca Dejar de presentar o simplemente cuelga. Su otro dispositivo seguirá conectado a la reunión.

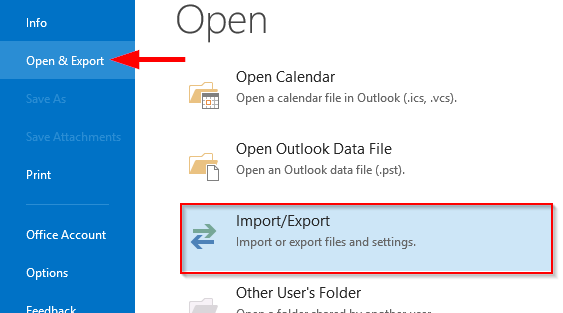



 > Compartir
> Compartir  en los controles de su reunión. Puedes elegir presentar una foto, un vídeo, PowerPoint o tu pantalla completa.
en los controles de su reunión. Puedes elegir presentar una foto, un vídeo, PowerPoint o tu pantalla completa.














