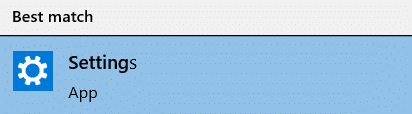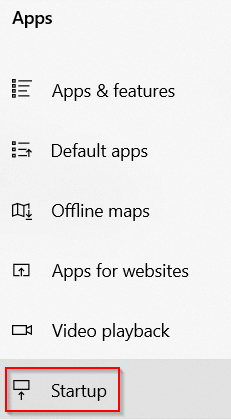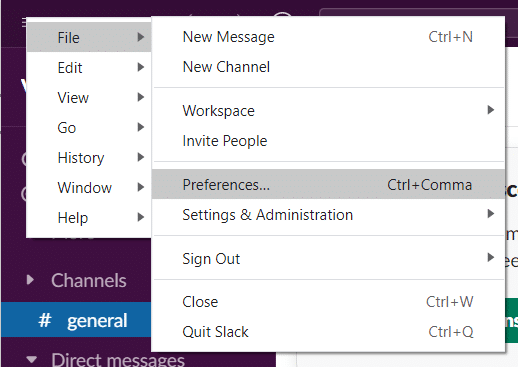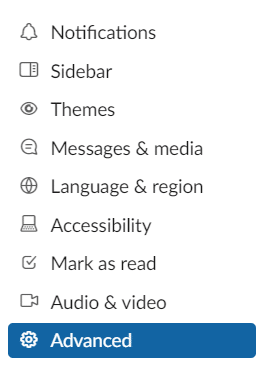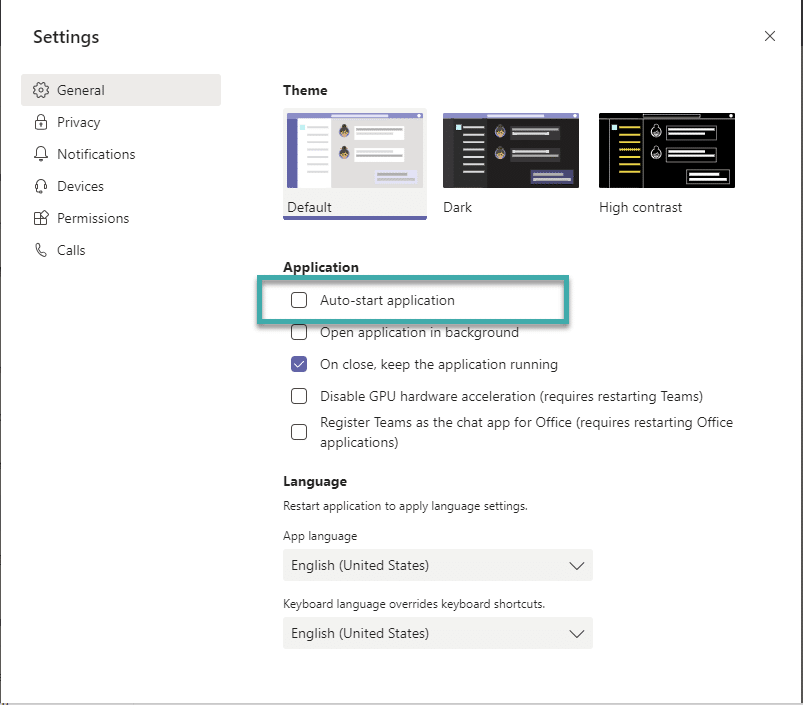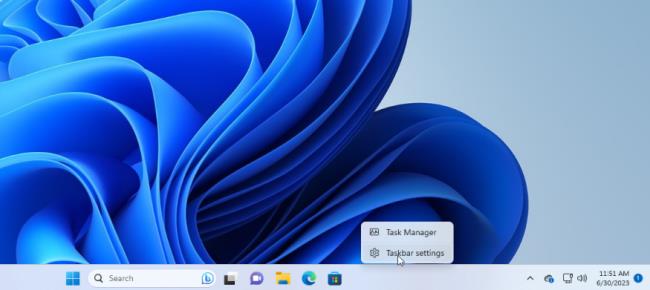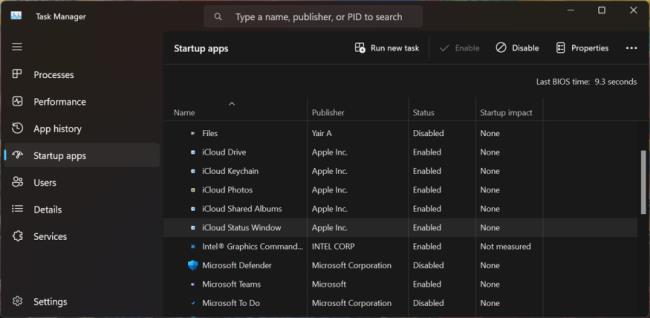Aquí hay una pregunta de un lector.
En mi función anterior, necesito usar Slack a diario, por lo tanto, lo tenía instalado en mi computadora portátil con Windows y se abre automáticamente cuando enciendo mi máquina. En mi asignación de proyecto actual, rara vez uso Slack, pero es posible que lo necesite de vez en cuando; por lo tanto, decidió mantenerlo instalado. Dicho esto, preferiría que la aplicación se abra solo cuando sea necesario y no se inicie automáticamente cuando inicie Windows. ¿Puede decirme cómo puedo evitar que la aplicación se inicie en el inicio?
Gracias por tu pregunta. En esta breve publicación, le mostraremos cómo desactivar Slack para que no se inicie automáticamente en Windows. Veremos dos formas diferentes de hacerlo: desde el sistema operativo y desde la propia aplicación de Slack. Solo para su información: también tenemos un tutorial similar para Webex y Zoom .
Deshabilite el inicio automático de Slack en Windows 10:
- Haga clic en el botón Inicio
- Pulse el botón Configuración .
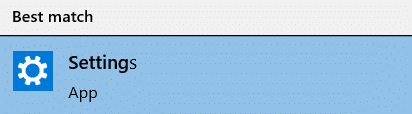
- Haga clic en la opción Aplicaciones de la ventana Configuración.
- Entre las opciones del panel lateral derecho, pulsa en Inicio .
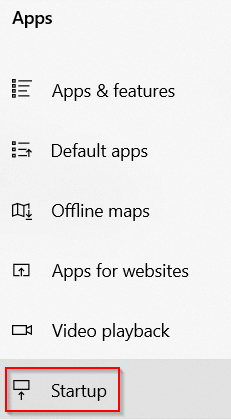
- Verá una lista de todos los programas instalados en su Escritorio. Desplácese para buscar Slack y apague el interruptor para desactivar el inicio automático de Slack.

Deshabilitar el inicio automático desde Slack
- Abra la aplicación Slack .
- Haga clic en la opción Menú que se encuentra en la esquina superior izquierda.
- Pase el cursor sobre el menú Archivo y seleccione Preferencias (o) Presione la tecla Ctrl + Coma .
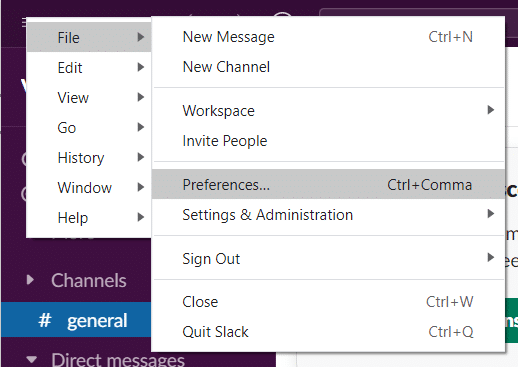
- Haga clic en la opción Avanzado debajo de las preferencias.
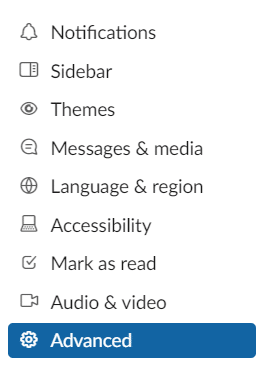
- Desplácese hacia abajo para encontrar la casilla de verificación denominada Iniciar aplicación al iniciar sesión .
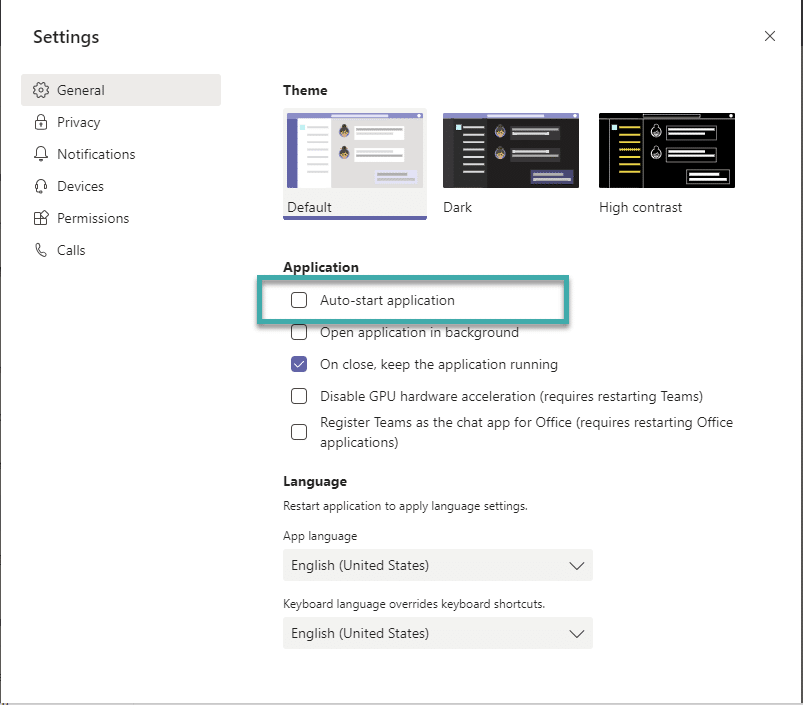
- Desmarque la opción para deshabilitar la aplicación de Slack para que se inicie al inicio.
Desactivar Slack aplicaciones en el Administrador de tareas
Otra opción es revisar tus aplicaciones de inicio a través del Administrador de tareas, lo que te permite investigar más fácilmente cada una y evaluar mejor si deseas deshabilitarlas o no. En Windows 10 u 11, haga clic derecho en cualquier área vacía de la barra de tareas. En el menú emergente, haga clic en Administrador de tareas.
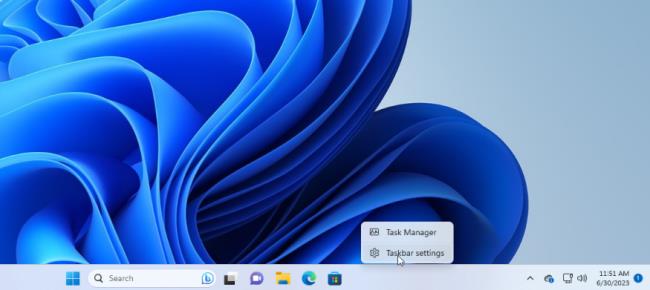
A continuación aparece la ventana del Administrador de tareas. En Windows 10, haga clic en la pestaña Inicio (es posible que deba hacer clic en Más detalles primero). En Windows 11, haz clic en la categoría Aplicaciones de inicio.
Verá una lista de todas las aplicaciones que se inician automáticamente cada vez que se carga Windows. Algunos de los programas que probablemente reconocerá; otros pueden no estar familiarizados. El desafío aquí es encontrar aquellos que no necesitan iniciarse al inicio sin molestar a los que sí lo necesitan.
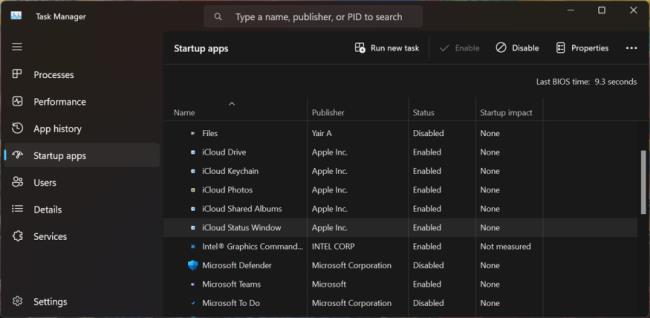
De forma predeterminada, la lista debe ordenarse por nombre, pero puede hacer clic en cualquiera de los encabezados para ordenar la lista por editor de software, estado de inicio e impacto del inicio. Haga clic en un título específico por segunda vez para invertir el orden. Para expulsar una aplicación de la secuencia de inicio, haga clic derecho sobre ella y seleccione Desactivar. Todo lo que esté deshabilitado se etiquetará como tal en la columna Estado.
Su opción más segura es deshabilitar una aplicación a la vez, reiniciar su PC y luego asegurarse de que usted y Windows puedan vivir sin que el programa se ejecute al inicio. Si tiene algún problema con un programa que ha desactivado, regrese a la pantalla de Configuración o al Administrador de tareas y déle la bienvenida nuevamente a su rutina de inicio.
Si no puedes identificar una aplicación específica por su nombre o editor, haz clic derecho sobre ella y selecciona Propiedades. Esto abre una ventana de Propiedades del archivo que podría revelar más detalles sobre él, incluida una descripción y un número de versión.
Si no estás seguro de si debes desactivar una determinada aplicación para que no se inicie al inicio, haz clic derecho sobre ella y selecciona Buscar en línea. Windows ejecuta una búsqueda en Bing en su navegador web para ese programa. Luego podrá revisar los resultados para buscar información y consejos sobre si se debe o no prohibir el inicio del programa.