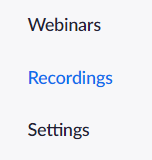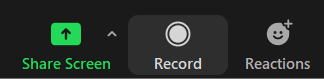Aquí hay una pregunta de un lector:
Tengo sesiones repetitivas de Zoom con mis clientes una vez por semana. Recientemente identifiqué que todas mis reuniones de Zoom están marcadas para grabarse como automáticas en mi computadora local. Me gustaría asegurarme de que la grabación de reuniones no se active automáticamente, sino solo cuando sea necesario, para seminarios web o reuniones de aprendizaje. En el cliente de escritorio de Zoom, no puedo encontrar una configuración simple para apagar la grabadora de reuniones de Zoom. Por favor, hágame saber cómo puedo desactivar la grabación automática de todas mis reuniones de Zoom.
Gracias por tu pregunta. En esta publicación, nos gustaría cubrir los conceptos básicos de la grabación de reuniones en Zoom.
Aprenderemos cómo puede usar la aplicación del portal web Zoom para deshabilitar la grabación automática de reuniones. Luego veremos cómo grabar manualmente su sesión si es necesario.
Deshabilitar la grabación automática en Zoom
- Para deshabilitar la grabación automática en Zoom, inicie sesión en su Zoom en Web.
- Haga clic en la opción Mi cuenta que se encuentra en la parte superior derecha de la página.

- En las opciones Personales , haga clic en Grabaciones .
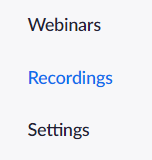
- Seleccione la configuración que se encuentra en el lado derecho.
- En la configuración de grabación, podemos ver que la opción Grabaciones automáticas está activada.

- Desactive la grabación automática para desactivar la grabación automática en sus reuniones.
Grabar reuniones de Zoom
Si es necesario, obviamente puede grabar manualmente sus reuniones.
Aquí está el proceso paso a paso:
- Abra su aplicación Zoom y presione Iniciar para iniciar la reunión.

- Pase el cursor sobre la pantalla de su reunión y podrá ver que tenemos pocas opciones visibles en la parte inferior.
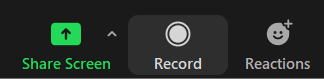
- Haga clic en Grabar para comenzar la grabación.
Cómo deshabilitar la grabación automática para nuevas reuniones y seminarios web
Una vez que deshabilite esta configuración en el portal web de Zoom, se aplicará a cualquier reunión y seminario web nuevo que cree. Para deshabilitar esta configuración en reuniones o seminarios web existentes, puede deshabilitarla en el nivel de reunión o seminario web .
- Inicie sesión en el portal web de Zoom.
- En el menú de navegación, haga clic en Configuración .
- Haga clic en la pestaña Grabación .
- Haga clic en la palanca de grabación automática para desactivarla.
- Si aparece un cuadro de diálogo de verificación, haga clic en Desactivar para verificar el cambio.
Nota : si la opción está atenuada, se ha bloqueado a nivel de grupo o de cuenta. Debe comunicarse con su administrador de Zoom.
Cómo deshabilitar la grabación automática para una reunión o seminario web existente
Edite una próxima reunión para dejar de grabar automáticamente
Ventanas | MacOS | linux
- Inicie sesión en el cliente de escritorio de Zoom.
- Haga clic en la pestaña Reuniones .
- A la izquierda, desplácese hacia abajo y haga clic en la reunión que desea editar, luego haga clic en Editar .
- En la ventana Editar reunión , en Opciones avanzadas , desmarque la casilla de verificación junto a Grabar reunión automáticamente .
- Clic en Guardar .
Androide | iOS
- Inicie sesión en la aplicación móvil Zoom.
- En la pestaña Reuniones , haga clic en la reunión que desea editar.
- En la esquina superior derecha de Detalles de la reunión , haga clic en Editar .
- Desplácese hacia abajo y haga clic en Opciones avanzadas .
- Haga clic en la palanca Grabar reunión automáticamente para desactivarla.
- Clic en Guardar .
Web
- Inicie sesión en el portal web de Zoom.
- En el menú de navegación, haga clic en Reuniones .
- En la pestaña Próximamente , coloque el cursor sobre el nombre de una reunión y luego haga clic en Editar .
- Junto a Opciones , haga clic en Mostrar .
- Desmarque la casilla de verificación junto a Grabar reunión automáticamente .
- Clic en Guardar .
Edite su sala personal para detener la grabación automática
Su sala personal es una sala de reuniones virtual reservada permanentemente para usted a la que puede acceder con su ID de reunión personal (PMI) o enlace personal. Puede editar la configuración de esta sala personal en el cliente de escritorio o portal web de Zoom.
Ventanas | MacOS | linux
- Inicie sesión en el cliente de escritorio de Zoom.
- Haga clic en la pestaña Reuniones .
- En la parte superior del panel izquierdo, haga clic en su ID de reunión personal (PMI).
- Haga clic en Editar .
- En la ventana Configuración de ID de reunión personal , haga clic en Opciones avanzadas .
- Desmarque la casilla de verificación junto a Grabar reunión automáticamente .
- Clic en Guardar .
Web
Edite un próximo seminario web para detener la grabación automática
- Inicie sesión en el portal web de Zoom.
- En el menú de navegación, haga clic en Seminarios web .
- En la pestaña Próximo , coloque el cursor sobre el nombre de un seminario web y luego haga clic en Editar .
Si se trata de un seminario web recurrente, se le pedirá que elija editar una sola ocurrencia o todas las ocurrencias.
- Desplácese hacia abajo hasta Opciones de seminario web .
- Desmarque la casilla de verificación junto a Grabar automáticamente el seminario web .
- Clic en Guardar .