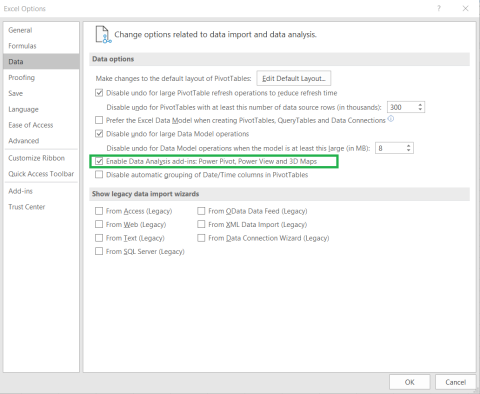Aquí hay una pregunta de uno de nuestros lectores:
Creo que Slack, así como Microsoft Teams , son las mejores herramientas de colaboración en línea para conectarme con mi equipo. El caso es que una vez que me involucré en diferentes canales de Slack, la cantidad de notificaciones de Slack aumentó hasta el punto de que personalmente me resulta difícil mantenerme concentrado en mi trabajo. ¿Me puede guiar sobre cómo puedo desactivar la notificación y los sonidos en Slack?
Gracias por tu pregunta. Podemos establecer preferencias de notificación para un canal específico o para todas las alertas de Slack. En este tutorial, discutiremos más sobre cómo podemos ocultar alertas emergentes, deshabilitar sonidos y recibir notificaciones programadas.
Ocultar notificaciones de Slack
Siga los pasos a continuación para ocultar todas las notificaciones de Slack.
- En Slack, haz clic en tu perfil y selecciona Preferencias .

- Repase Notificarme sobre... y seleccione Nada .
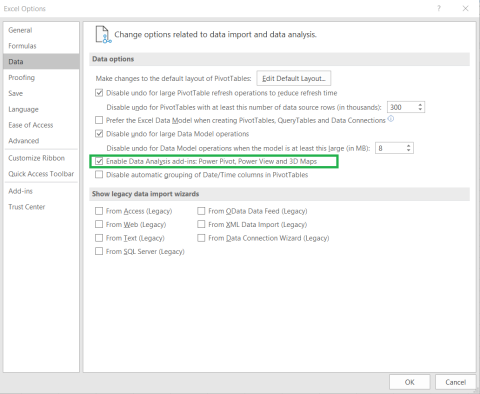
- Eso es. No recibiríamos ninguna notificación hasta que vuelvas a cambiar esa configuración.
Desactiva las notificaciones de Slack durante los fines de semana
Slack tiene una función especial que desactiva las alertas de escritorio durante los fines de semana. Todo lo que necesita hacer es configurarlos en las preferencias. Siga los pasos a continuación para lograrlo.
- Haga clic en su Perfil y seleccione Preferencia.

- Seleccione la pestaña Notificación , desplácese hasta Programación de notificaciones
- Seleccione Días de la semana en el menú desplegable bajo Permitir notificación .

- También puede configurar el tiempo desde y hasta para permitir la notificación en días laborables.

- Ahora estamos libres de notificaciones el fin de semana.
Desactiva las notificaciones cuando estés fuera
Podemos dejar de recibir notificaciones en Slack. Otros usuarios sabrán que está ausente y también se pospone la notificación. Discutamos cómo podemos configurarlo en Slack.
- Haga clic en su Perfil y seleccione Marcarse como ausente . Esto hará que su estado sea Ausente .

- Pase el cursor sobre Pausar notificaciones en su perfil y puede seleccionar el período de tiempo para pausar las notificaciones.

- Seleccione Personalizado para establecer una fecha y una hora personalizadas hasta el momento en que se debe posponer la notificación.

- Ahora su estado está configurado como Ausente y la notificación está pospuesta .
Deshabilitar los sonidos de Slack
- Para deshabilitar los sonidos de notificación de Slack, seleccione Preferencia en su perfil.
- Desplácese hacia abajo hasta la sección Sonido y apariencia en Notificaciones .
- Activa Silenciar todos los sonidos de Slack .

Silenciar canal específico
Tal vez haya una situación en la que solo queramos silenciar un canal en holgura. Podemos continuar silenciando el canal específico de Slack. Vamos a discutir sobre cómo podemos lograrlo.
- Haga clic derecho en el canal que necesita ser silenciado.
- Continúe y seleccione Silenciar canal .

- No recibiremos ninguna notificación de este canal.
Reciba solo notificaciones de @menciones
Si necesita recibir una notificación solo cuando alguien lo mencione en un canal, siga los pasos a continuación.
- Haz clic en el canal y selecciona Cambiar notificación .

- Haz clic en Solo @menciones
- Marque También incluir @canal y @aquí , si desea recibir una notificación cuando el usuario mencione esas dos etiquetas.

Bonificación: configurar notificaciones por correo electrónico
Puede elegir sobre qué recibir notificaciones y con qué frecuencia las recibe por correo electrónico. Las notificaciones por correo electrónico están empaquetadas y se pueden enviar cada 15 minutos o una vez por hora.
Haz clic en tu foto de perfil en la barra lateral.

Seleccione Preferencias.
En Cuando no estoy activo en el escritorio, marca o desmarca la casilla junto a Envíame notificaciones por correo electrónico para menciones y mensajes directos. Si está marcado, elija la frecuencia con la que desea que se envíen las notificaciones.