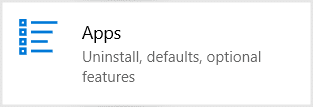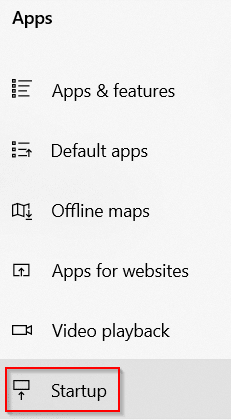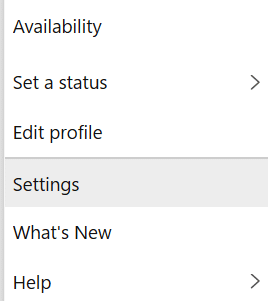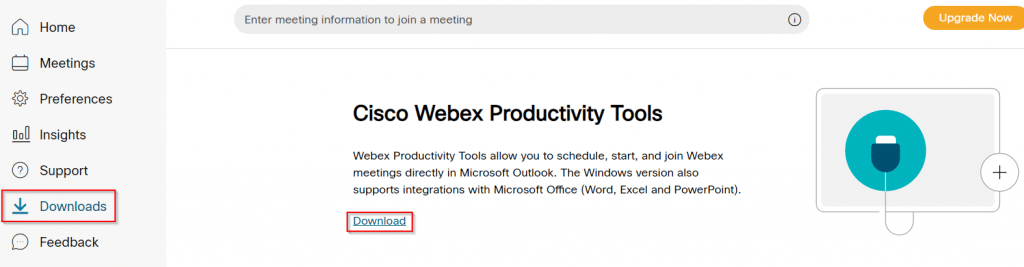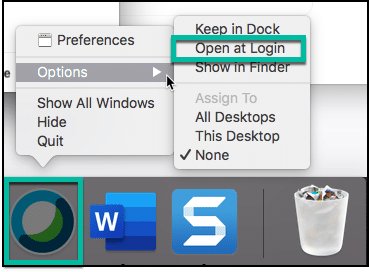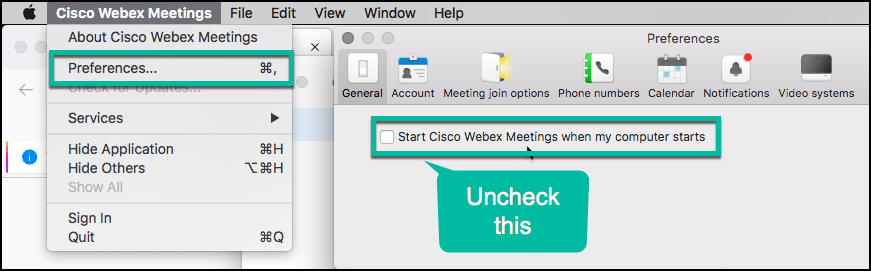Aquí hay una pregunta de Darren:
Recientemente instalé Webex en mi computadora con Windows 10. Tengo a todos mis clientes usando varias herramientas de colaboración , y para un cliente específico uso Webex para unirme a las reuniones. Noté que la aplicación siempre se inicia automáticamente cada vez que reinicio el sistema operativo de mi computadora portátil con Windows. Solo requiero Webex cuando hay una reunión programada de clientes en la aplicación. Entonces, mi pregunta es, ¿sería posible deshabilitar la aplicación Webex para que se inicie automáticamente al inicio?
Gracias por la pregunta, Darren. Tenemos varias formas de deshabilitar Cisco Webex Meetings para que no se inicie automáticamente cuando se inicie su sistema operativo. En esta publicación, cubrimos el procedimiento para usuarios de Windows y MAC. Aquí vamos:
Deshabilitar Webex en Windows 10:
Si tiene algo de experiencia con los sistemas operativos Windows 10, puede desactivar Webex (o cualquier aplicación) para que no se inicie automáticamente mediante el siguiente procedimiento.
- Presione la tecla de Windows (o) Haga clic en Inicio y busque Configuración .
- Haga clic en la opción Aplicaciones de la ventana Configuración.
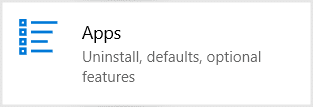
- Entre las opciones del panel lateral derecho, pulsa en Inicio .
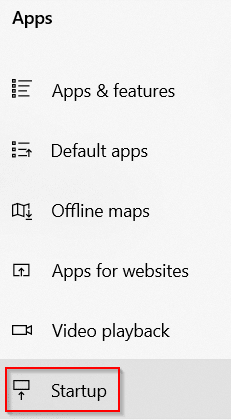
- Desplácese para buscar Webex y apague el interruptor.

Desactivar el inicio automático desde Webex
- Abra su aplicación Cisco Webex Meetings .
- Haga clic en el icono de su perfil en la parte superior derecha y seleccione Configuración.
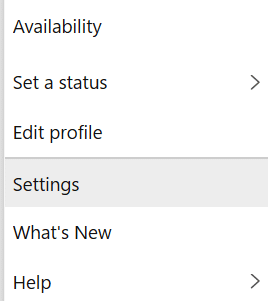
- En las opciones generales , podemos ver la casilla de verificación Iniciar Webex cuando se inicia mi computadora .
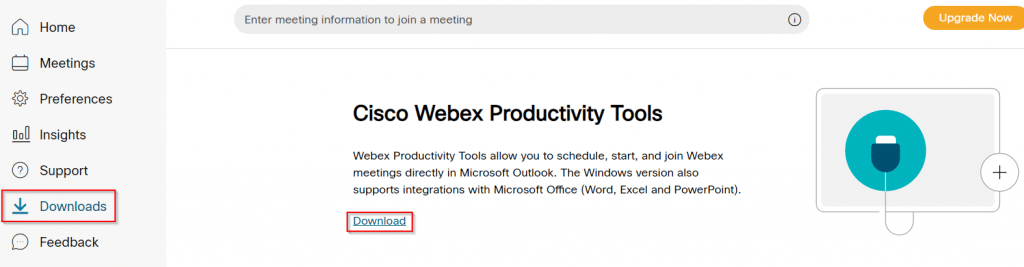
- Desactive la casilla de verificación y Guardar para evitar que se inicie automáticamente.
Eso es todo por hoy, no dude en enviarnos preguntas adicionales.
Impedir que Webex se inicie automáticamente en MAC
Un lector que usa macOS preguntó cómo asegurarse de que, una vez instalado, Webex no se inicie automáticamente en su macbook.
Este es el procedimiento para los usuarios de macOS:
- En su computadora macOS, cierre la aplicación Cisco Webex.
- Ahora continúe y navegue hasta el escritorio.
- Desde el Dock de iconos de aplicaciones (que se encuentra de forma predeterminada en la parte inferior de su escritorio), haga clic con el botón derecho en el icono de Webex.
- Luego desplace el botón Opciones y desmarque la entrada Abrir al iniciar sesión como se muestra a continuación.
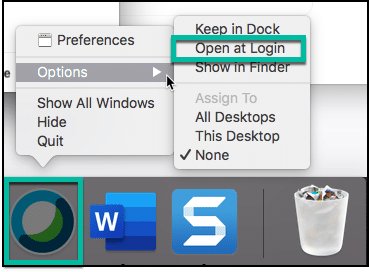
- La próxima vez que reinicie su MAC, notará que la aplicación Webex no se inicia automáticamente.
Una forma alternativa de lograr el mismo resultado es utilizar el menú Preferencias.
- En su MAC, asegúrese de que Webex Meetings esté activado.
- Luego, desde el menú superior, presione la entrada Cisco Webex Meeting
- Luego presione Preferencias
- Luego, en la pestaña General, desmarque la entrada como se muestra a continuación.
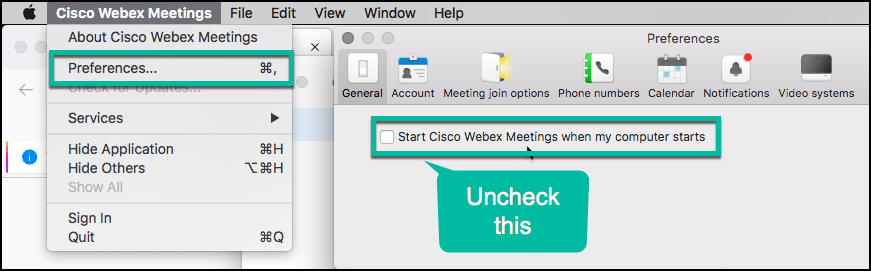
- Cierra el cuadro de diálogo y estarás listo.
Cómo evitar que Webex se inicie al inicio a través del Administrador de tareas
Para impedir que las aplicaciones se inicien automáticamente a través del Administrador de tareas, siga estos pasos:
Abrir Iniciar.
Busque Administrador de tareas y haga clic en el resultado superior para abrir la aplicación.Consejo rápido:< /span> atajo de teclado.tecla de Windows + Mayús + Esc opción. O también puedes utilizar la Administrador de tareas y seleccionando Inicio También puedes abrir la aplicación haciendo clic derecho en el menú
Haga clic en la pestaña Inicio .
Seleccione la aplicación que se inicia al inicio.
Haga clic en el botón Desactivar .
(Opcional) Haga clic en el botón Habilitar para habilitar la aplicación.
Después de completar los pasos, es posible que desee repetir los pasos para desactivar otras aplicaciones.