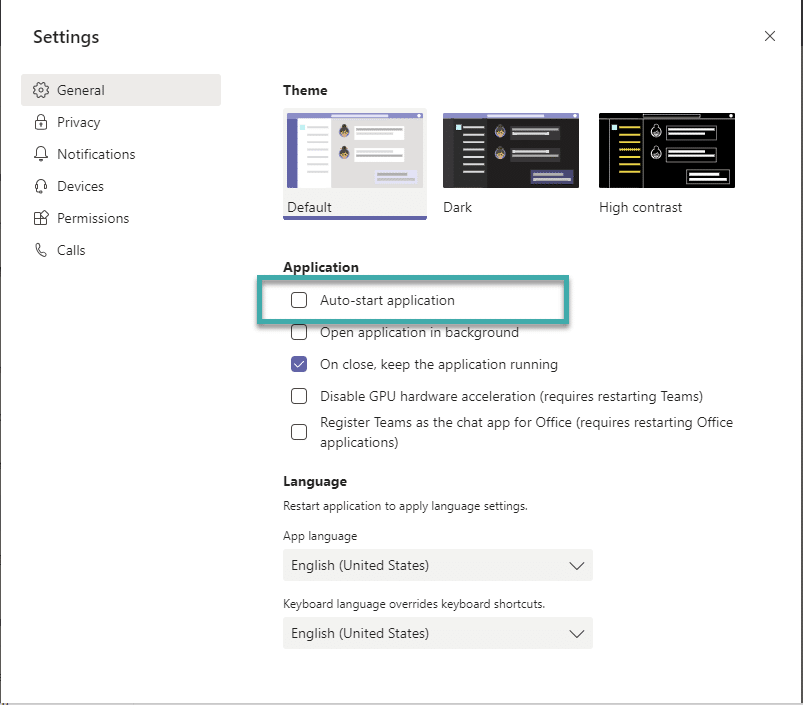Esta es una pregunta que recibimos de Wendy:
No estoy totalmente seguro de por qué Microsoft Teams se inicia automáticamente cada vez que enciendo mi computadora con Windows 10. ¿Hay alguna configuración que pueda usar para detener permanentemente Microsoft Teams y eliminarlo de la lista de inicio, para que no se inicie automáticamente en mi computadora personal? ¿Es posible deshabilitar la pantalla de bienvenida de Teams? ¿Puedo evitar que Teams se ejecute en segundo plano? Esperemos que esta sea suficiente información para solucionar este tema. ¡Muchas gracias!
Gracias por la pregunta Wendy. Aquí vamos con nuestra respuesta:
¿Por qué Microsoft Teams sigue apareciendo al inicio?
Parece que Microsoft Teams está instalado en su computadora con Windows junto con otro software de Office 365. Si no está utilizando Teams, puede apagar el software mediante el siguiente procedimiento simple.
- En primer lugar, siga adelante y abra Microsoft Teams.
- Luego, asegúrese de cerrar todas las reuniones y chats abiertos.
- En el lado derecho, presiona tu ícono de usuario/avatar.
- Seleccione Configuración .
- Se abrirá el cuadro de diálogo Configuración.
- Desmarque la casilla de verificación Aplicación de inicio automático .
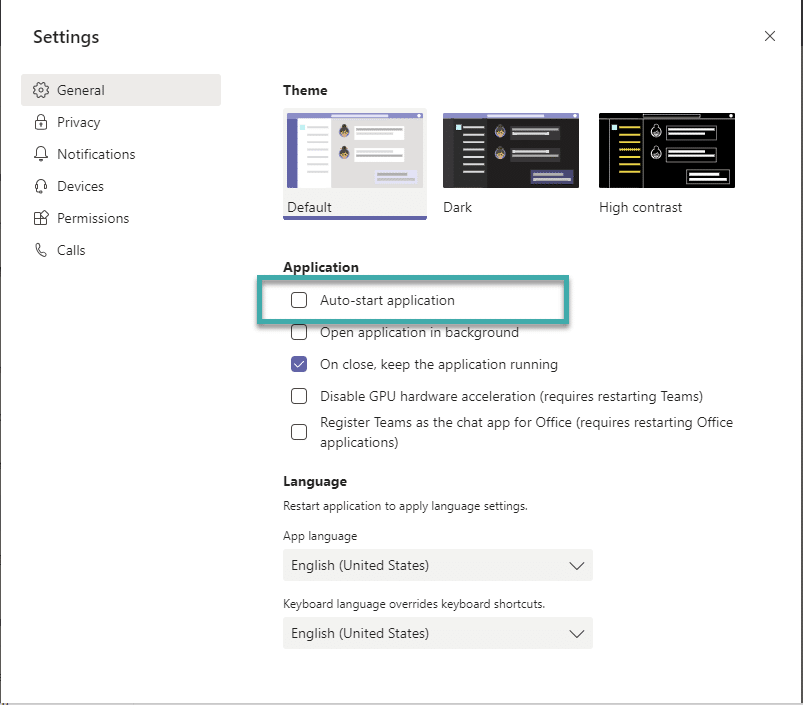
- Cierre el cuadro de diálogo y salga de Teams.
- La próxima vez que reinicie Windows 10, Teams no se iniciará automáticamente.
Nota: este método también funcionará en Windows 7 y 8. También deshabilitará Teams para que no se inicie automáticamente y se ejecute en segundo plano en macOS .
Detener el inicio automático de Teams en Windows 10
Aquí hay un método alternativo para detener el inicio automático de Teams:
- En Windows 10, presione el ícono de la lupa en el lado izquierdo de la barra de tareas inferior (junto al ícono de Windows).
- En el cuadro de búsqueda, escriba Inicio para abrir la pestaña Inicio de su Administrador de tareas. Esta pestaña permite controlar qué programas se inician de forma predeterminada cuando se enciende Windows.
- Ahora continúe y resalte la entrada de Microsoft Teams como se muestra a continuación

A continuación, presione el botón Desactivar en la parte inferior derecha del cuadro de diálogo o, alternativamente, haga clic con el botón derecho y seleccione Desactivar .
notas
- Volver a habilitar el inicio automático de Teams es fácil, todo lo que debe hacer es revertir el proceso que hemos descrito anteriormente.
- Los cambios descritos anteriormente surtirán efecto solo una vez que reinicie su computadora.
- En algunos casos, las personas quieren salir de Teams para evitar la cantidad de notificaciones que reciben. Hay una forma muy sencilla de detener las notificaciones y los sonidos de Teams, de la que hablaremos muy pronto.
- Incluso si Teams está desactivado al inicio, podrá enviar invitaciones a reuniones de Teams desde Outlook .