Siempre es una buena idea probar su tecnología antes de organizar una reunión o evento virtual. Probar sus fuentes de audio y video en Zoom es fácil. Zoom también proporciona acceso a reuniones de prueba. Incluso si no es el anfitrión, es posible que desee probar Zoom antes de su reunión de Zoom programada. Hay varias formas de probar Zoom.
Cuando finalice la prueba, aparecerá un cuadro de diálogo con el mensaje "El altavoz y el micrófono se ven bien". Una vez que esté satisfecho de que Zoom está funcionando, haga clic en el botón rojo Salir .
También puede hacer una llamada de prueba para validar el funcionamiento de su micrófono y video directamente desde su aplicación Zoom Meetings
Unirse a una reunión de prueba es una excelente manera de familiarizarse con el aspecto y las funciones de Zoom, y obviamente se recomienda si tiene reuniones importantes y necesita mejorar su preparación.
Probando tu vídeo
Ventanas | Mac OS
Pruebe su vídeo antes de una reunión
Inicie sesión en el cliente de escritorio de Zoom.
Haga clic en su foto de perfil, luego haga clic en Configuración  .
.
Haga clic en la pestaña Vídeo  .
.
Verá un vídeo de vista previa de la cámara que está actualmente seleccionada; Puedes elegir una cámara diferente si hay otra disponible.

Pruebe su vídeo durante una reunión
Iniciar o unirse a una reunión.
Junto a Iniciar vídeo / Detener vídeo en los controles de la reunión, haga clic en la flecha hacia arriba  .
.

Seleccione Configuración de vídeo .
Zoom mostrará el video y la configuración de su cámara.
Si no ve el video de su cámara, en Cámara , haga clic en el menú desplegable y seleccione otra cámara.
linux
Pruebe su vídeo antes de una reunión
Inicie sesión en el cliente Zoom.
Haga clic en su foto de perfil, luego haga clic en Configuración  .
.
Haga clic en la pestaña Vídeo .
.
Verá un vídeo de vista previa de la cámara que está actualmente seleccionada; Puedes elegir una cámara diferente si hay otra disponible.
Pruebe su vídeo durante una reunión
Iniciar o unirse a una reunión.
Junto a Iniciar video / Detener video en los controles de la reunión, haga clic en la flecha hacia arriba  y luego seleccione Configuración de video .
y luego seleccione Configuración de video .
Esto abrirá la configuración de video y podrá cambiar su cámara.

Androide
Con la aplicación móvil Zoom para Android, puede iniciar una reunión instantánea para probar su video.
Inicie sesión en la aplicación móvil Zoom.
Toque la pestaña Reuniones .
.
Toca Nueva reunión .
Toque el botón Video activado para habilitarlo.
Toque Iniciar una reunión .
Si es la primera vez que se une a una reunión de Zoom desde este dispositivo, se le pedirá que permita a Zoom acceder a la cámara y al micrófono.
iOS
Con la aplicación móvil Zoom para iOS, puede iniciar una reunión instantánea para probar su video.
Inicie sesión en la aplicación móvil Zoom.
Toque la pestaña Reuniones .
.
Toca Nueva reunión .
Toque el botón Video activado para habilitarlo.
Toque Iniciar una reunión .
Si es la primera vez que se une a una reunión de Zoom desde este dispositivo, se le pedirá que permita a Zoom acceder a la cámara y al micrófono.
Cómo probar y ajustar el audio
Ventanas | MacOS | linux
Pruebe el audio al unirse a una reunión
Si no ha habilitado la configuración para unirse automáticamente mediante el audio de la computadora, puede probar su altavoz y micrófono justo antes de ingresar a una reunión de Zoom:
Al unirse a una reunión, haga clic en Probar altavoz y micrófono .
La reunión mostrará una ventana emergente para probar sus oradores.
Si no escucha el tono de llamada, use el menú desplegable o haga clic en No, pruebe con otro altavoz para cambiar de altavoz hasta que escuche el tono de llamada. Haga clic en Sí para continuar con la prueba del micrófono.
Si no escucha una repetición de audio, use el menú desplegable o haga clic en No, pruebe con otro micrófono para cambiar de micrófono hasta que escuche la respuesta. Haga clic en Sí cuando escuche la repetición.
Haga clic en Unirse con audio de computadora para salir de la prueba de altavoz y micrófono.
Nota : Durante una reunión, también puede hacer clic en el icono de flecha junto a Silenciar / Activar silencio en la barra de herramientas de controles de la reunión para elegir un altavoz o micrófono diferente.
Pruebe la configuración de audio antes de una reunión
Inicie sesión en el cliente de escritorio de Zoom.
En la esquina superior derecha, haz clic en tu foto de perfil y luego haz clic en Configuración .
Haga clic en la pestaña Audio .
En la sección Altavoz , haga clic en Probar altavoz para reproducir un tono de prueba.
Si no puede oírlo, seleccione un altavoz diferente en el menú desplegable o ajuste el volumen.
En la sección Micrófono , haga clic en Probar micrófono para probar su micrófono.
Su audio comenzará a grabarse y verá que la barra de nivel de entrada se mueve cuando Zoom esté captando audio. El audio se reproducirá. Puede seleccionar otro micrófono del menú o ajustar el nivel de entrada según sea necesario.
(Opcional) Seleccione la casilla de verificación Ajustar automáticamente el volumen del micrófono si desea que Zoom ajuste el volumen de entrada automáticamente.
Solucionar problemas de su micrófono
- Si tiene macOS 10.14 Mojave o una versión anterior y no puede acceder al micrófono, verifique los permisos de su sistema operativo para confirmar que Zoom tiene acceso al micrófono. Obtenga más información sobre cómo otorgar permisos para el cliente Zoom.
- Si tiene Windows 10 y no puede acceder al micrófono, use la barra de búsqueda de Windows para navegar hasta Configuración de privacidad del micrófono . Habilite la opción Permitir que las aplicaciones accedan a su micrófono y habilite el acceso para Zoom. Para obtener más información, consulte las instrucciones de solución de problemas de Microsoft.
Androide | iOS
Únase a una reunión de prueba para probar la configuración de audio
En un navegador móvil, vaya a http://zoom.us/test.
Inicie la aplicación móvil Zoom para unirse a la reunión de prueba.
Nota : si esta es la primera reunión de Zoom a la que se une, se le pedirá que dé acceso a su micrófono.
Para unir audio, toca Wifi o Datos móviles .
Zoom probará automáticamente el altavoz y el micrófono de su dispositivo.
Toque Listo para salir de la reunión de prueba.
Unirse con el audio del dispositivo a una reunión
Inicie sesión en la aplicación móvil Zoom.
Iniciar o unirse a una reunión.
Nota : si esta es la primera reunión de Zoom a la que se une, se le pedirá que dé acceso a su micrófono.
Toca una de las siguientes opciones:
- Wifi o datos móviles : conecta audio a través de Internet
- Llamar : proporciona opciones para llamar a la reunión de Zoom por teléfono.
- Llamar a mi teléfono : llama a su teléfono para unirse a la reunión. Esta opción no está disponible si el anfitrión de la reunión no tiene un plan de audio.
(Opcional) En la esquina inferior izquierda de la barra de herramientas de controles de la reunión, toque el ícono del micrófono para silenciar y reactivar el sonido.
(Opcional) En la barra de herramientas de controles de la reunión, toque el ícono Más y luego toque Desconectar audio si necesita unir el audio con un método diferente.
y luego toque Desconectar audio si necesita unir el audio con un método diferente.

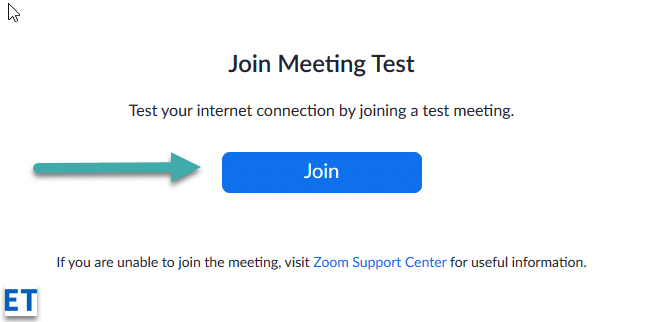
 .
. .
. 
 .
.

 .
. y luego toque Desconectar audio si necesita unir el audio con un método diferente.
y luego toque Desconectar audio si necesita unir el audio con un método diferente.







