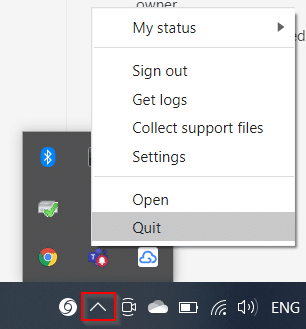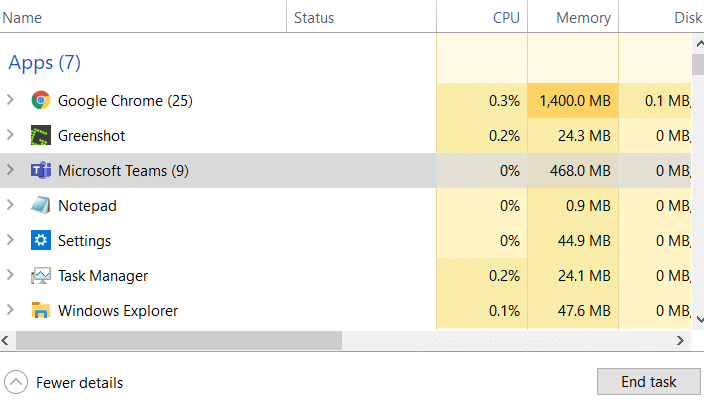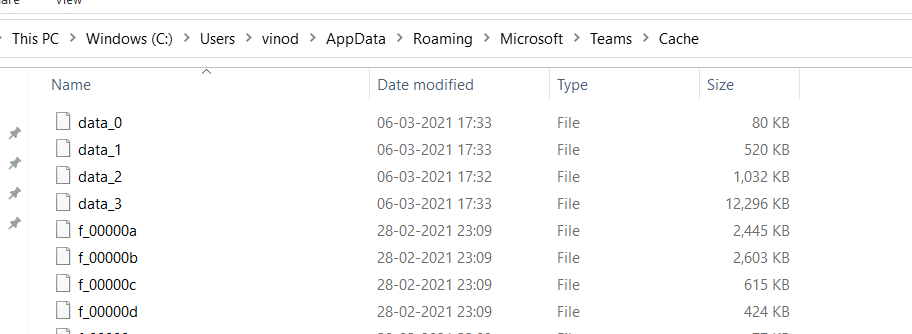Aquí hay una pregunta de un lector:
Tengo Microsoft Teams instalado en mi máquina. Por alguna razón, el software de mi equipo no se carga cuando lo abro. Lo he intentado muchas veces, pero no tengo una resolución para esto. ¿Reinstalar Microsoft Teams nuevamente es la única solución aquí? Feliz de saber si hay soluciones alternativas más fáciles. Gracias.
Gracias por tu pregunta. En esta publicación, veremos las posibles soluciones en caso de que Teams no aparezca cuando se invoque en una PC con Windows. Siga los pasos a continuación para resolver el problema y déjenos un mensaje en caso de que haya más problemas.
Paso 1: detenga los equipos de Microsoft por completo
Antes de proceder a trabajar en la resolución, siga los pasos a continuación para detener la ejecución de Microsoft Teams en su máquina.
- Haga clic en el icono de la bandeja y compruebe si se está ejecutando una aplicación de Teams.
- En caso afirmativo, haga clic con el botón derecho en el icono y seleccione Salir .
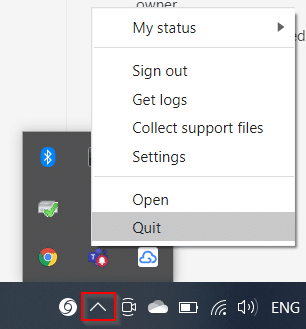
- Abra el Administrador de tareas y vea si hay algún proceso relacionado con Microsoft Teams en ejecución.
- Si hay alguna tarea en ejecución, seleccione el proceso y haga clic en Finalizar tarea .
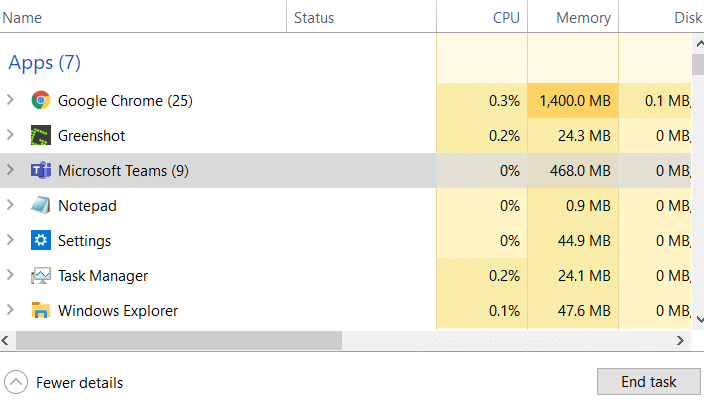
Paso 2: borre la memoria caché de los equipos de Microsoft:
- Abra su Explorador de archivos y pegue el siguiente enlace para acceder a la ruta de Caché de Teams.
- Ruta: %AppData%\Microsoft\Teams\Cache.
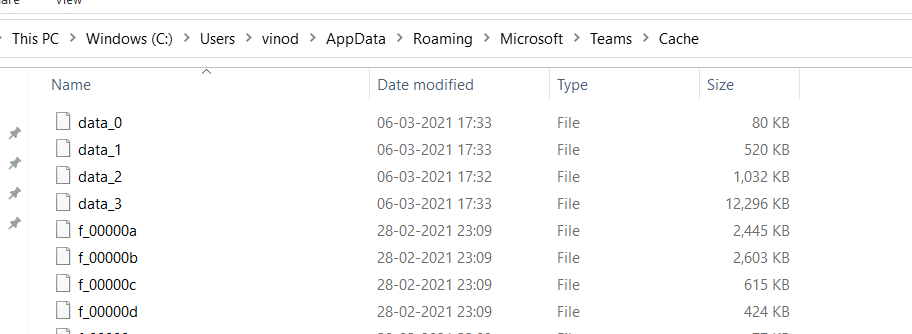
- Elimina todos los archivos de caché de la carpeta.
- Borrar los archivos de caché eliminará todos los archivos almacenados temporalmente en Teams.
Paso opcional: Verifique que Teams esté configurado para iniciarse automáticamente
Lo más probable es que Microsoft Teams no esté configurado para ejecutarse automáticamente cuando enciende su computadora. Si usa Teams a diario, es posible que desee asegurarse de que Teams esté configurado para iniciarse automáticamente cuando inicie su PC.
Paso 4: Reinicie su computadora
- Una vez que haya terminado de borrar la memoria caché de su equipo; adelante, reinicie su computadora personal y verifique que Teams se esté cargando.
- Si el problema persiste, intente reinstalar Microsoft Teams nuevamente.