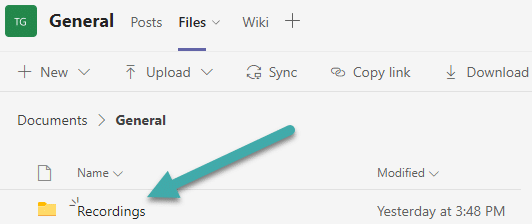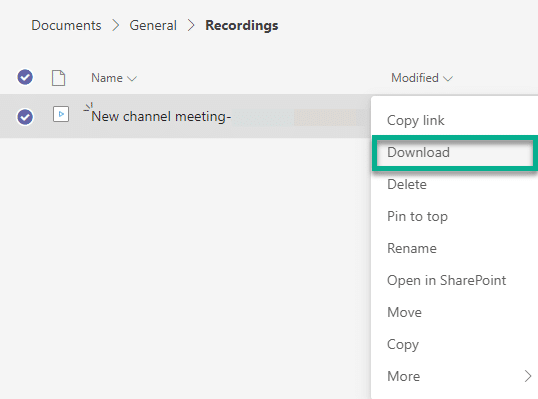Aquí hay una pregunta de Juan:
La gerencia me pidió que programara y grabara una reunión de Teams a la que asistieron muchas personas de diferentes departamentos, todos miembros de un equipo específico. Configuré la invitación a la reunión directamente desde mi canal de Teams. Después de que finalizó la reunión, veo que se publica un vínculo a la grabación de la reunión en la pestaña Chat en Teams. El problema es que no puedo encontrar el lugar en el que realmente se almacena el archivo .mp4, por lo que no es posible descargar la grabación. Si ayuda, uso una computadora con Windows 10.
Ubicación de la carpeta de las grabaciones de Teams en un canal
En la pregunta anterior, el lector programó una reunión e invitó solo a otros miembros del equipo. Si ese es su caso, entonces el archivo grabado se guarda en una biblioteca de SharePoint en segundo plano que contiene toda la información relacionada con el equipo. Dicho esto, acceder a la grabación es muy fácil.
- En Microsoft Teams, continúe y busque su equipo y canal específicos.
- Abre tu canal y desde la barra de navegación superior, selecciona la carpeta Archivos.
- Verá una carpeta llamada Grabaciones, como se muestra a continuación:
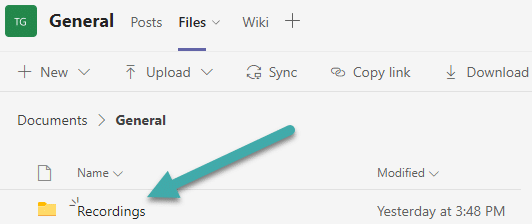
- Abra la carpeta y busque su archivo grabado.
- Pulse el comando Mostrar acciones junto al archivo. Se abrirá el siguiente cuadro de diálogo:
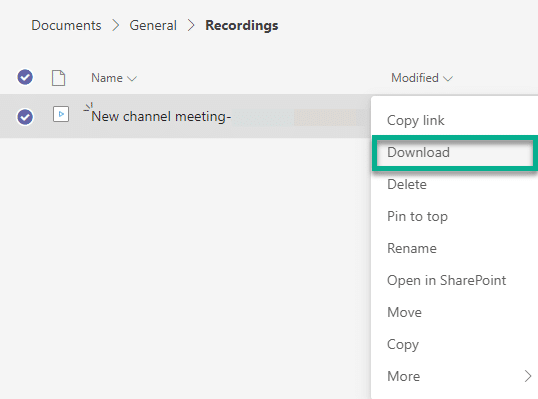
- Presione Descargar para recuperar su grabación en la carpeta de descarga predeterminada de Teams en su computadora con Windows o macOS.
- Presione el botón Copiar enlace para recuperar un enlace a su archivo mp4, para que pueda compartirlo en el chat o correo electrónico dentro de la organización. Tenga en cuenta que para compartir con otros, deberá usar un servicio para compartir archivos como OneDrive, Dropbox o Google Drive.
Ubicación de la carpeta de grabación de reuniones regulares de Teams
Si ha programado una reunión individual individual o grupal de Teams que no está en un contexto de Teams/Channel, podrá encontrar la grabación de su reunión en la carpeta OneDrive del participante que grabó la reunión.
- Al final de la reunión, Teams publicará automáticamente un mensaje en la pestaña Chat de la reunión para notificar que la grabación ha finalizado y que el archivo de audio está disponible. Si el archivo no se carga en OneDrive o el mensaje está atenuado, asegúrese de que todavía está conectado a Internet/VPN o red local y vuelva a intentarlo.
- Para acceder al propio archivo mp4, proceda de la siguiente manera:
- Abra el Explorador de archivos presionando la tecla de Windows + E, o simplemente escriba Explorador de archivos en la barra de tareas Buscar.
- Luego navegue a su ubicación de OneDrive.
- Navegue a la carpeta Grabaciones y busque su archivo de audio.
- Desde aquí puede copiar el archivo y distribuirlo según sea necesario.
Nota: Si está disponible, un enlace al archivo de transcripción de la reunión (docx o vtt) también está disponible en la carpeta de chat correspondiente de la reunión.
Descarga el informe de asistencia a la reunión
Una solicitud algo relacionada que recibimos de nuestros lectores es poder saber quién asistió a sus reuniones. Este es un recurso recomendado sobre cómo descargar el informe de asistentes a la reunión en Teams.
¿Se puede cambiar la ubicación de las grabaciones?
Pocos lectores han preguntado si era posible definir una ubicación diferente para la carpeta de grabaciones. Desafortunadamente, al momento de escribir esta guía, eso no era posible.
Gestión del almacenamiento y los permisos de grabación de reuniones
Los usuarios de Microsoft Teams tienen la capacidad de ajustar el almacenamiento de grabaciones y las funciones de permisos asociados con sus reuniones. Normalmente, las grabaciones de las reuniones de Teams se cargan automáticamente en SharePoint desde los canales y en OneDrive desde una reunión en el chat.
En particular, solo los organizadores de la reunión y aquellos dentro de la misma organización de Teams obtendrán acceso automático a la grabación. También son los únicos usuarios que pueden iniciar y detener una reunión, mientras que los invitados y los usuarios externos pueden simplemente asistir a una reunión.
Puede establecer políticas sobre si se pueden descargar las grabaciones de las reuniones del canal. Si un administrador "bloquea" las descargas, los propietarios del canal tendrán acceso completo a las grabaciones en su carpeta SharePoint o OneDrive, mientras que los miembros del canal recibirán acceso de "lectura" en línea.
Todas las reuniones vienen con fechas de “vencimiento”. Esto permite a las empresas establecer cuánto tiempo se conserva una reunión antes de eliminarla de la interfaz de Teams. Para verificar la fecha de vencimiento de una grabación, puede visitar la grabación en SharePoint o OneDrive y hacer clic en la sección "detalles". Abrir el menú desplegable que se encuentra junto a la fecha de vencimiento permite a los usuarios establecer una fecha de vencimiento específica o desactivar el vencimiento por completo.
Si graba una reunión con una transcripción, el archivo se vinculará automáticamente a la reunión de Teams, junto con los subtítulos. En la mayoría de los casos, el vínculo a la función de subtítulos permanecerá durante toda la vida útil del archivo, pero puede romperse si un archivo se copia dentro de la misma cuenta de OneDrive o SharePoint.