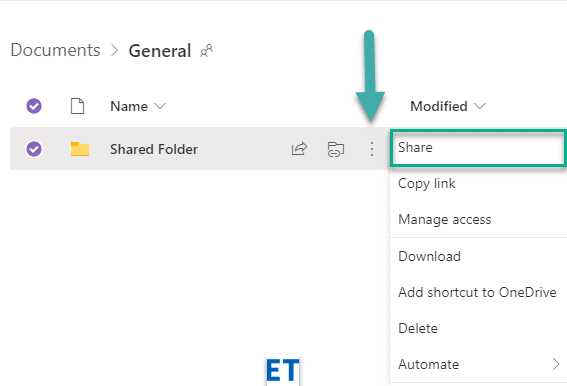Todos los días, millones de personas usan herramientas de colaboración en línea y, específicamente, Microsoft Teams para comunicarse con amigos, familiares y colegas. En la guía completa de hoy, analizaremos la solución de problemas básicos de algunos de los problemas más comunes que puede encontrar al usar Microsoft Teams.
Veremos y brindaremos orientación básica sobre cómo solucionar los problemas más comunes de Microsoft Teams en varias áreas:
- Problemas para compartir pantalla
- Problemas con la cámara
- Audio: problemas con los altavoces/auriculares
- Audio: problemas de configuración de micrófono/auriculares
- Problemas de conectividad
- Problemas para entrar
- Problemas de instalación
Solucionar problemas de uso compartido de pantalla de Microsoft Teams
No puedo compartir pantalla en Microsoft Teams
Al intentar compartir su pantalla en una reunión de Teams y nadie puede ver el contenido de su pantalla.
Paso 1: reiniciar los equipos de Microsoft
Por trivial que parezca, es posible que desee reiniciar Microsoft Teams.
- En su barra de tareas, navegue a la bandeja del sistema de Windows.

- Haga clic derecho en el ícono de Microsoft Teams y presione Salir.

- Ahora reiniciaremos Teams. Continúe y presione el botón Inicio
- Ahora, escriba Teams y presione Enter.
- Conéctese a su reunión e intente compartir de nuevo.
Paso 2: limpiar la caché de Teams
- En primer lugar, salga de Microsoft Teams (haga clic con el botón derecho en el icono de Teams y luego seleccione Salir).
- A continuación, elimine la carpeta Caché de Teams ubicada en: %appdata%\Microsoft\Teams.
- Reinicie Teams e intente compartir.
- Reinicie su computadora y vuelva a intentarlo. Si no mejora, continúe con el Paso 3.
Paso 3: actualice la versión del software de Microsoft Teams
- Si los pasos anteriores no ayudaron, intentaremos actualizar la versión del software de Teams.
- En primer lugar, debemos asegurarnos de tener instalada la última versión de Microsoft Teams.
- Haga clic en el ícono de la imagen de perfil en la parte superior de sus equipos y seleccione Buscar actualizaciones .

- Siga las instrucciones para actualizar a la última versión.
Paso 4: solo para usuarios empresariales: actualice las políticas de usuarios en Teams
Existe una pequeña posibilidad de que la configuración de uso compartido de contenido de su organización no permita compartir la pantalla.
El siguiente procedimiento solo lo pueden ejecutar los administradores designados de Microsoft Teams de tecnología de la información:
- Haga clic en Centro de administración de Microsoft Teams e ingrese sus credenciales.
- En el panel de navegación, haga clic en Políticas de reunión en Reuniones .
- Haga clic en Nueva política y luego desplácese hasta Uso compartido de contenido.
- Haga clic en la lista desplegable de Modo de uso compartido de pantalla y seleccione Pantalla completa .

- Este cambio habría hecho el truco. Ahora, los usuarios podrán compartir sus pantallas durante las reuniones.
No se puede compartir en dispositivos Android
El sistema operativo Android requiere otorgar permiso a las aplicaciones instaladas para que puedan ejecutar tareas específicas, como compartir pantalla. Si por algún motivo no puede compartir contenido en Microsoft Teams basados en Android, puede probar lo siguiente:
- Haga clic en Configuración en su teléfono y haga clic en Aplicaciones y notificaciones .

- Desplácese y haga clic en Teams para ver la información de la aplicación.

- Haga clic en Avanzado y seleccione Mostrar sobre otras aplicaciones .

- Active Permitir que la aplicación Teams se muestre sobre otras aplicaciones.

El participante de la reunión no puede ver la pantalla compartida
Un caso mucho más frecuente parece ser (al menos según las preguntas de nuestros lectores) que se une a una reunión de Teams y no puede ver el contenido (ya sea un archivo, una anotación, un video o una presentación) que comparte el anfitrión de la reunión. o un presentador designado.
Si ese es el caso, siga adelante y lea nuestro tutorial sobre cómo pueden los participantes de la reunión del equipo solucionar problemas de pantalla compartida .
No se puede unir a las reuniones de Teams desde Mozilla o Safari
A partir de hoy, Microsoft Teams no es compatible con Safari, Firefox e incluso Internet Explorer. Si intenta unirse a una reunión de Teams desde los navegadores antes mencionados, se le ofrecerá descargar un cliente de Microsoft Teams o puede unirse a la reunión a través de un navegador compatible como Chrome o Microsoft Edge.
Nota: en caso de que no tenga derechos de administrador en su computadora, podrá unirse solo a través del navegador.

Solucionar problemas de cámara en Teams
Problema : otros participantes no pueden ver la salida de su cámara en una videollamada o reunión de Teams.
Paso 1: asegúrese de que la lente de su cámara no esté bloqueada
Por trivial que parezca, compruebe si el objetivo de su cámara no está
Paso 2: Asegúrese de que la cámara esté conectada a su computadora
En primer lugar, asegurémonos de que su cámara esté conectada a su computadora con Windows y que su sistema operativo y Microsoft Teams la reconozcan.
Puede ver fácilmente sus cámaras disponibles en el panel Configuración de dispositivos de Teams. Se puede acceder a este cuadro de diálogo directamente desde su reunión presionando el ícono de puntos suspensivos (…) y seleccionando Configuración del dispositivo .
Como puede ver a continuación, es fácil visualizar los parlantes, micrófonos y cámaras que están integrados o conectados a su sistema.

Si su cámara de video no está disponible en la lista de dispositivos disponibles, apague Teams y luego asegúrese de que su cámara esté realmente conectada. Luego reinicie Teams y únase a su reunión.
Paso 3: Verifique que su cámara funcione con aplicaciones de terceros
Si Teams identifica su cámara, es posible que desee verificar si la cámara está funcionando y puede ser utilizada por otra aplicación.
- Presione el botón Inicio, luego escriba cámara seguido de Enter.
- La aplicación Cámara debería abrirse y transmitir video desde su cámara adjunta.
- Si ese es el caso, continúe y reinicie su computadora.
- Luego conéctese a su reunión de Teams e intente usar su cámara.
- Si su cámara de video no está identificada por su aplicación Cámara, es posible que deba considerar actualizar los controladores de su cámara.
Paso 4: actualice el controlador de su cámara
- Haga clic en Inicio , busque Panel de control.
- Seleccione Hardware y sonido .

- En Dispositivo e impresoras , seleccione Administrador de dispositivos .

- Expanda la opción Cámaras y haga clic derecho en su controlador.
- Seleccione Actualizar controlador.

- En la nueva ventana de Actualizar controladores, busque controladores automáticamente. Esto actualizará el controlador necesario para la cámara.

- Reinicie la máquina e intente abrir la cámara de Teams.
Problemas de audio de los equipos de Microsoft
Problema : no puede escuchar a otros participantes en una reunión, videollamada o llamada de audio de Teams. Esto sucede cuando se usan parlantes externos o auriculares/cascos.
Paso 1: asegúrese de que sus altavoces estén conectados
En el lado derecho de la barra de tareas, presione el ícono de los parlantes y asegúrese de que sus parlantes estén conectados a su computadora con Windows.

Paso 2: verifique la configuración de audio de sus equipos de Microsoft
- Presiona el ícono de tu perfil en la parte superior de los Equipos y presiona Configuración .

- En la nueva ventana de configuración, haga clic en Dispositivos .

- Elija el altavoz correcto en el cuadro desplegable Altavoz .

Si ya está en una reunión o llamada, puede acceder a la configuración de su dispositivo presionando los puntos suspensivos (…) y eligiendo Configuración del dispositivo en el menú.
A continuación, puede ajustar los dispositivos de audio y la configuración de los altavoces según sea necesario.

Una vez que seleccione su altavoz o auriculares preferidos, la mayoría de las posibilidades de que su problema se solucione. Si ese no es el caso, continúe con el paso 3.
Paso 3: Ejecute el solucionador de problemas de audio de Windows 10
Windows 10 incluye un solucionador de problemas muy potente que puede solucionar la mayoría de los problemas comunes de software y hardware relacionados con el audio que pueda encontrar.
- Haga clic en Inicio y seleccione Configuración .

- Haga clic en Actualización y seguridad y seleccione Solucionar problemas en el panel izquierdo.

- Seleccione solucionadores de problemas adicionales.

- En la nueva ventana de solucionadores de problemas adicionales, haga clic en Reproducir audio y presione Ejecutar el solucionador de problemas .

- Siga las instrucciones en pantalla para solucionar los problemas de audio.

Problemas con el micrófono de Microsoft Teams
Problema: las personas no pueden escucharlo cuando habla en una reunión, videollamada o llamada de audio de Microsoft Teams.
Paso 1: verifique la configuración de audio en Teams
Lo primero que haremos es asegurarnos de que Teams reconozca su micrófono y lo seleccione para usarlo en su reunión o llamada.
- Haga clic en el icono de su perfil en la parte superior de los equipos y seleccione Configuración .

- En la nueva ventana de configuración, haga clic en Dispositivos .
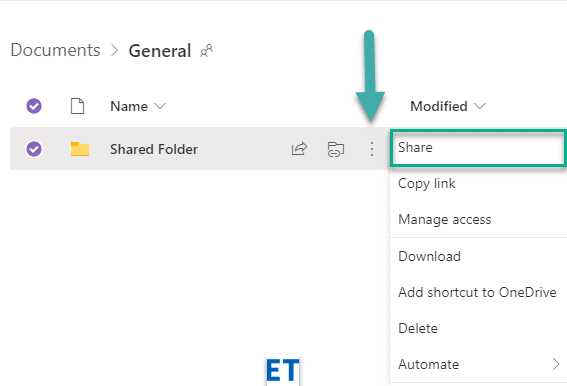
- Elija el micrófono correcto en el cuadro desplegable Micrófono .

Tenga en cuenta que si está solucionando problemas con su micrófono durante una llamada, puede acceder a la configuración del dispositivo directamente desde el panel de la reunión.
Paso 2: asegúrese de que las aplicaciones puedan acceder a su micrófono
- Haga clic en Inicio y seleccione Configuración .

- Haga clic en Privacidad y seleccione Micrófono en el panel izquierdo debajo de los permisos de la aplicación.

- Active el botón de alternar para Permitir que las aplicaciones accedan a su micrófono .

Paso 3: Ejecute el solucionador de problemas de grabación de audio
- Haga clic en Inicio y seleccione Configuración .

- Haga clic en Actualización y seguridad y seleccione Solucionar problemas en el panel izquierdo.

- Seleccione solucionadores de problemas adicionales.

- Desplácese para encontrar Grabación de audio y seleccione Ejecutar el solucionador de problemas.

- Siga las instrucciones en pantalla para solucionar el problema del micrófono.

Conectividad: solucione los problemas de conexión de las reuniones de Teams
Problema: no puede iniciar sesión en Microsoft Teams debido a problemas relacionados con la red (Internet/VPN/LAN, etc.) o antivirus.
Paso 1: asegúrese de estar conectado a Internet
Por trivial que parezca, asegúrese de que su computadora esté conectada a Internet abriendo una nueva ventana del navegador y navegando a un sitio web.
Paso 2: Ejecute el Solucionador de problemas de conexión a Internet
Si no puede acceder a Internet, continúe y ejecute el programa integrado de solución de problemas de conectividad de Windows.
- Haga clic en Inicio y seleccione Configuración .
- Haga clic en Actualización y seguridad y seleccione Solucionar problemas en el panel izquierdo.

- Seleccione solucionadores de problemas adicionales.
- Haga clic en Conexiones a Internet en el panel y seleccione Ejecutar el solucionador de problemas.

- Puede seguir las instrucciones de la pantalla para solucionar los problemas de red.

Paso 3: Permitir la aplicación Teams en el Firewall de Windows Defender:
- Presione el botón Inicio y luego busque el Panel de control.

- Luego, continúe y haga clic en Sistema y seguridad en el panel.

- Presiona el enlace Permitir una aplicación a través del Firewall de Windows .

- Aquí busque o desplácese para encontrar Teams.exe y marque/habilite las casillas de verificación Pública y Privada .

- Luego, continúe y reinicie su computadora para verificar si su nueva configuración ha solucionado los problemas
Problemas de inicio de sesión: no puede acceder a Teams con su inicio de sesión de Windows
Paso 1: elimine las credenciales de Windows existentes de su sistema
- Antes de comenzar, solo asegúrese de haber Salido de Microsoft Teams.
- Haga clic en Inicio , busque Panel de control.

- Haz clic en Cuentas de usuario .

- Haga clic en Administrar credenciales de Windows en el Administrador de credenciales .

- Busque los equipos de MS o las credenciales relacionadas con Outlook 365 y elimínelas.

- Cierre el panel de control e intente abrir Teams nuevamente. Con suerte, el problema se resuelve.
Problemas de instalación: no se puede desinstalar Microsoft Teams
Si tiene dificultades para desinstalar Microsoft Teams en Windows, consulte esta guía de eliminación de Microsoft Teams .
Conclusión
Gracias por leer nuestra completa guía de resolución de problemas. Si la guía fue útil, no dude en compartirla con amigos y colegas. Gracias 🙂