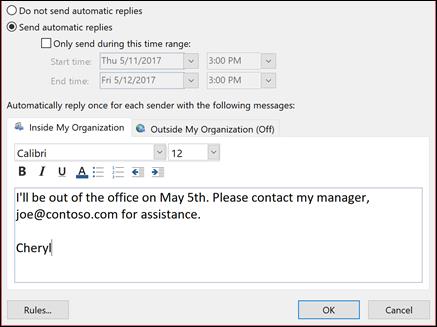Aquí hay una pregunta de Richard:
Me iré de vacaciones este fin de semana y creo que las vacaciones durarán 2 semanas. Así que necesitaría que todas las personas que me hacen ping en Microsoft Teams sepan que estoy desconectado y que estoy de vacaciones. ¿Puede decirme cómo podemos configurarlos en Microsoft Teams?
Gracias por tu pregunta. En el breve tutorial de hoy, explicaremos cómo puede establecer su estado en Desconectado en Teams y también definir un mensaje personalizado que se mostrará cuando no esté. Tenga en cuenta que si todo lo que desea es reducir la afluencia de notificaciones entrantes, puede suprimir las alertas emergentes entrantes en Teams .
Cambiar estado a fuera de línea
- Abra sus equipos, haga clic en la parte superior de su foto de perfil .
- Pase el cursor sobre el estado Disponible y seleccione Aparecer sin conexión .
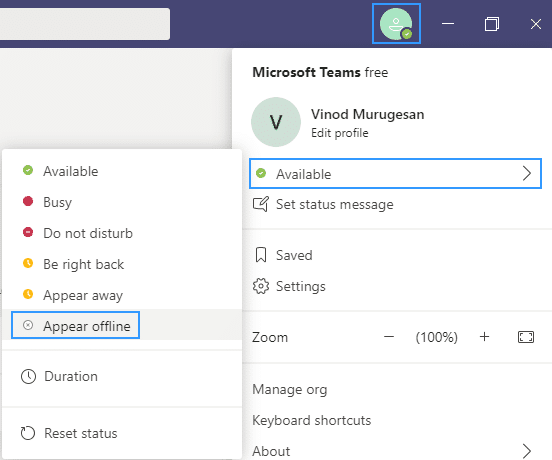
Nota: A diferencia de Skype, actualmente no es posible establecer un intervalo de tiempo antes de aparecer como inactivo en Teams. Es probable que el equipo de producto lo aborde en futuras versiones. Si ese es el caso, actualizaremos la publicación.
Establecer fuera de la duración de la oficina
- Haz clic en tu foto de perfil y coloca el cursor sobre el estado .
- Presiona Duración .

- En el menú desplegable Estado , seleccione Aparecer sin conexión .
- En Restablecer estado después del menú desplegable, luego seleccione Personalizado y configure la fecha hasta que necesite aparecer sin conexión.
- Por último, continúa y presiona Listo .

Nota: Puede potencialmente configurar la capacidad de configuración de Duración para configurar Teams para mantener y mostrar su estado como siempre disponible.
Mensaje de fuera de la oficina de Microsoft Teams
- Haz clic en la parte superior de tu foto de perfil y selecciona Establecer mensaje de estado .

- Ahora puede configurar su mensaje de fuera de la oficina.
- Active Mostrar cuando las personas me envíen mensajes para que Teams muestre su mensaje de ausencia cada vez que las personas le hagan ping.
- En Borrar mensaje de estado después del menú desplegable, puede seleccionar Personalizado y establecer la Fecha hasta que necesite que aparezca el estado.
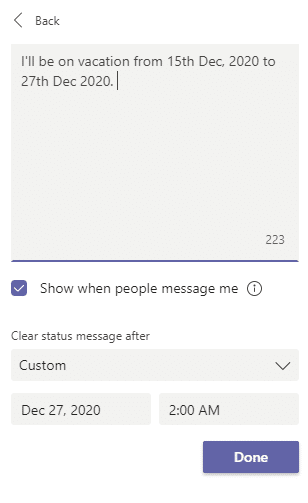
Nota: La pregunta obvia es por qué el estado de fuera de la oficina y los mensajes en Teams y Microsoft Outlook aún no están sincronizados de la misma manera que Outlook y Skype. Supongo que esto también vendrá más adelante.
Schedule an out of office in settings
Go to your profile picture in the top right of Teams. Next, select  Settings > General and locate the Out of Office section.
Settings > General and locate the Out of Office section.
Select the Schedule button to open the out of office screen. Then follow steps 3 through 7 above to set your preferences.

To clear your out of office status and turn off your automatic reply in Teams, select your profile picture and go back to the Out of Office screen either from  Settings > General > Out of Office or by selecting Set status message > Schedule out of office from your profile picture. Turn off the toggle next to Turn on automatic replies and select the Save button.
Settings > General > Out of Office or by selecting Set status message > Schedule out of office from your profile picture. Turn off the toggle next to Turn on automatic replies and select the Save button.
Once you've scheduled an out of office status and message in Teams, you'll see automatic replies turned on in Outlook with the time range and message you set in Teams. If you choose to update your out of office details in Outlook, your changes will be reflected in Teams. To learn how to turn on or off an Outlook out of office reply, see Send automatic out of office replies from Outlook.
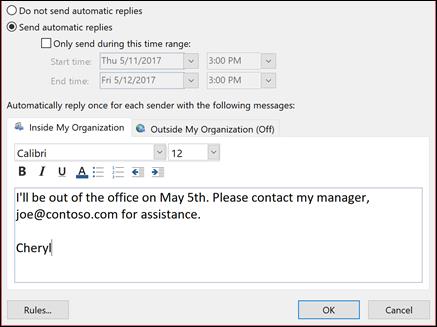

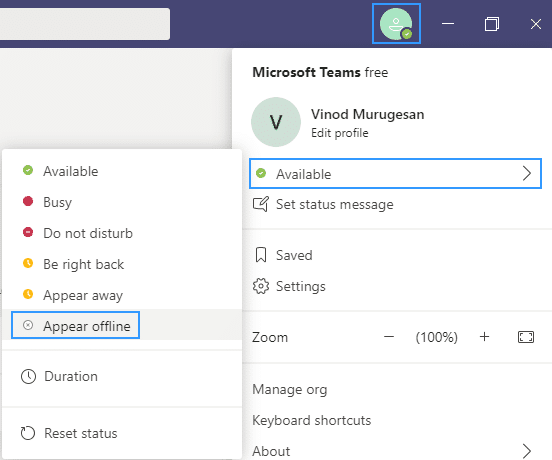



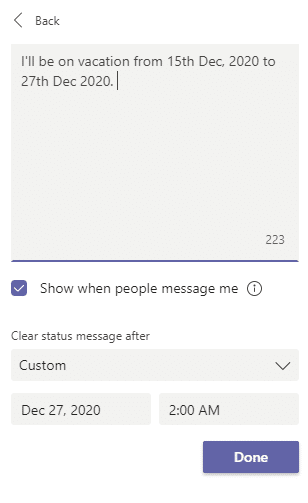
 Settings > General and locate the Out of Office section.
Settings > General and locate the Out of Office section.