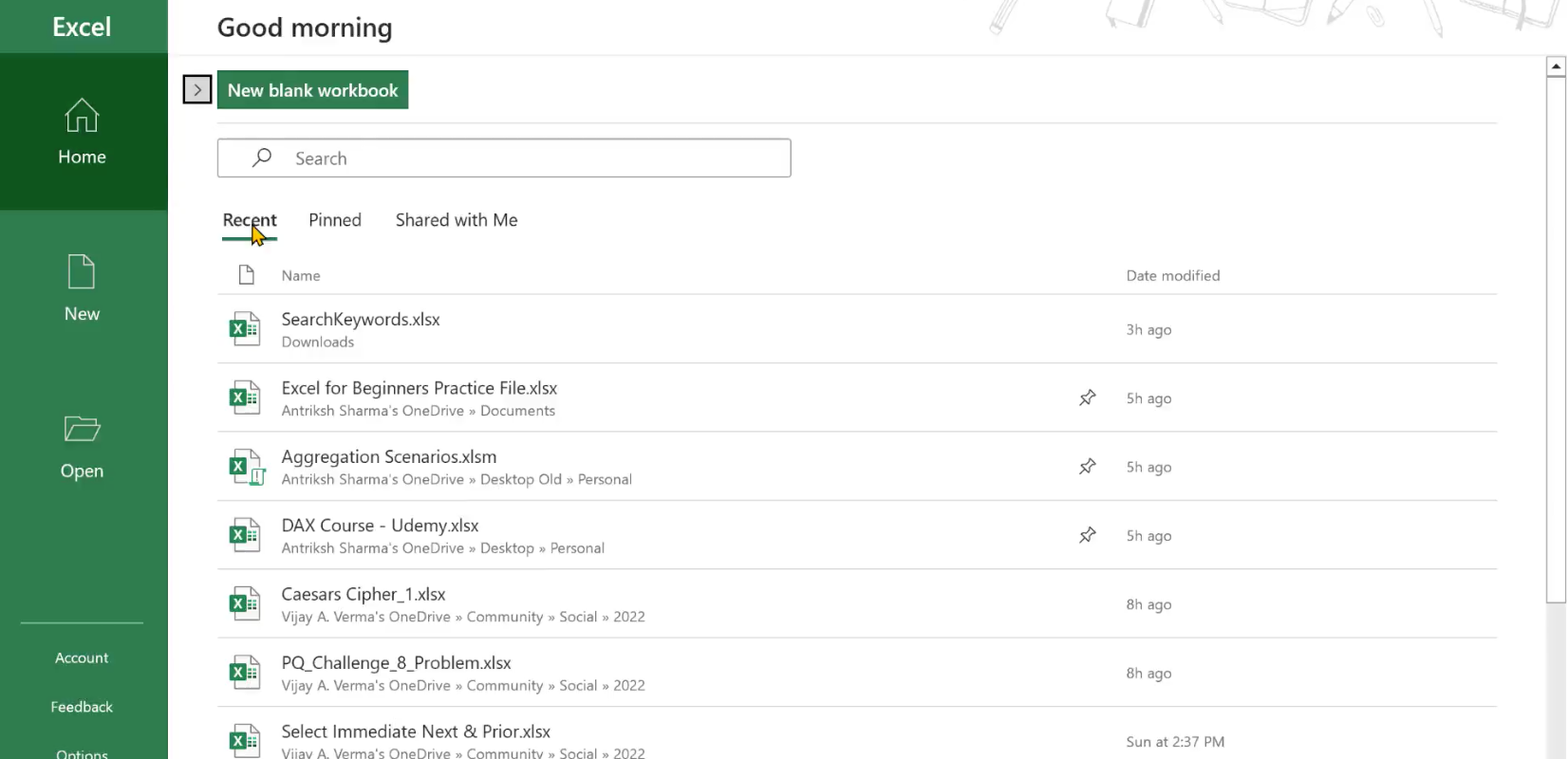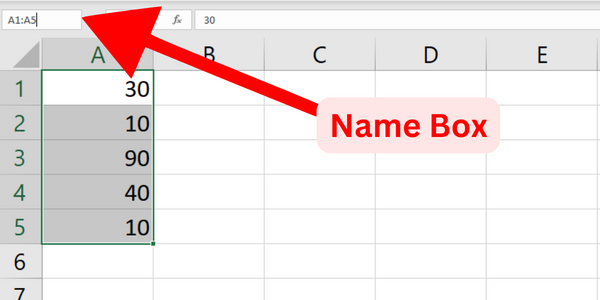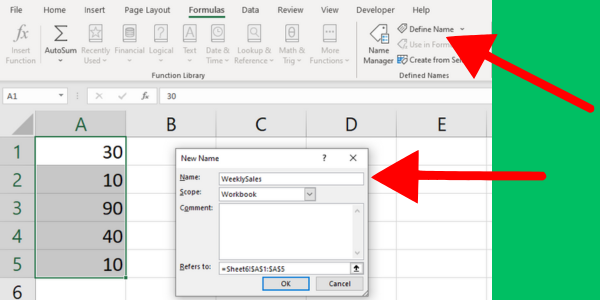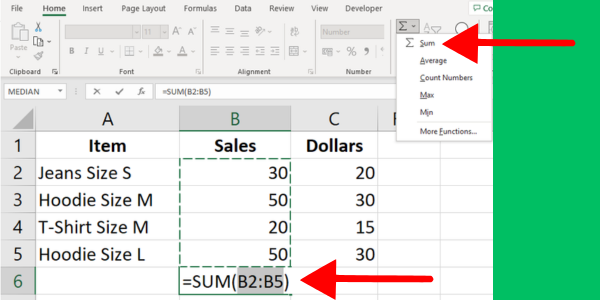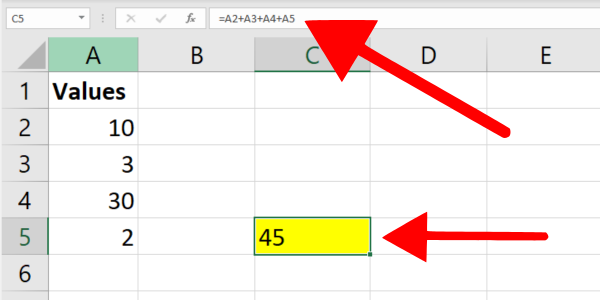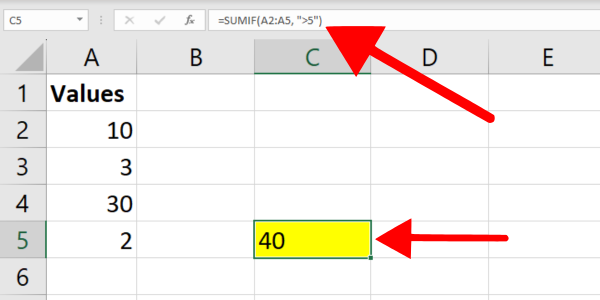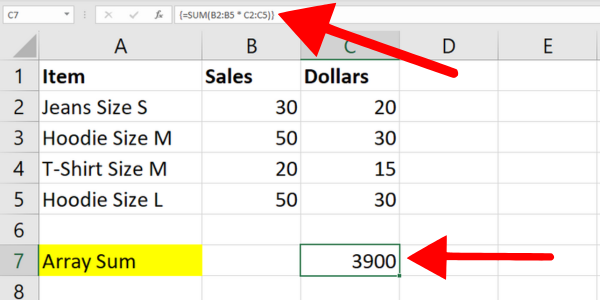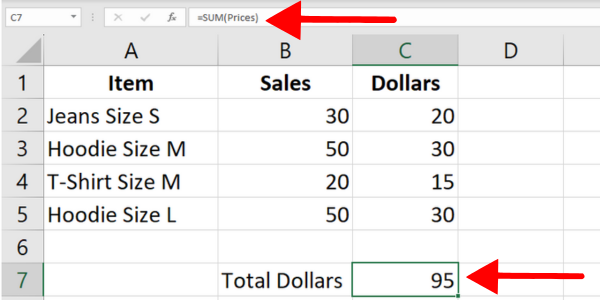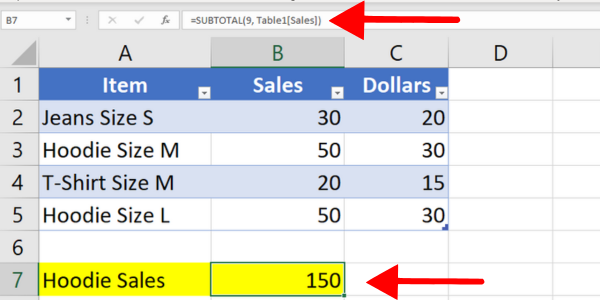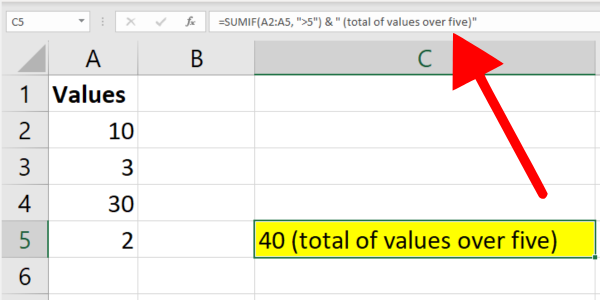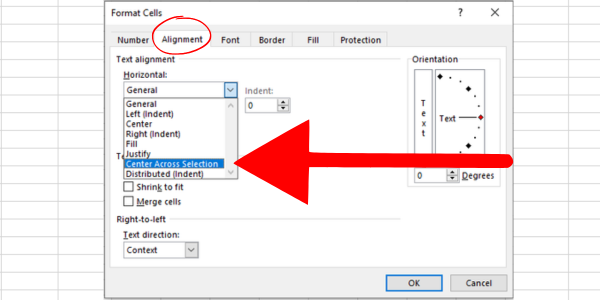Una de las tareas más comunes en Excel es agregar celdas específicas. Esto puede ser tan simple como agregar dos celdas individuales o más complejo, como sumar celdas que cumplan con ciertos criterios.
Afortunadamente, Excel ofrece una variedad de funciones y herramientas integradas para ayudarlo a lograr esto. En este artículo, aprenderá cómo agregar celdas específicas en Excel utilizando ocho métodos diferentes.
Al comprender estas técnicas, rápidamente se volverá más competente en el manejo de datos.
Bien, entremos en ello.
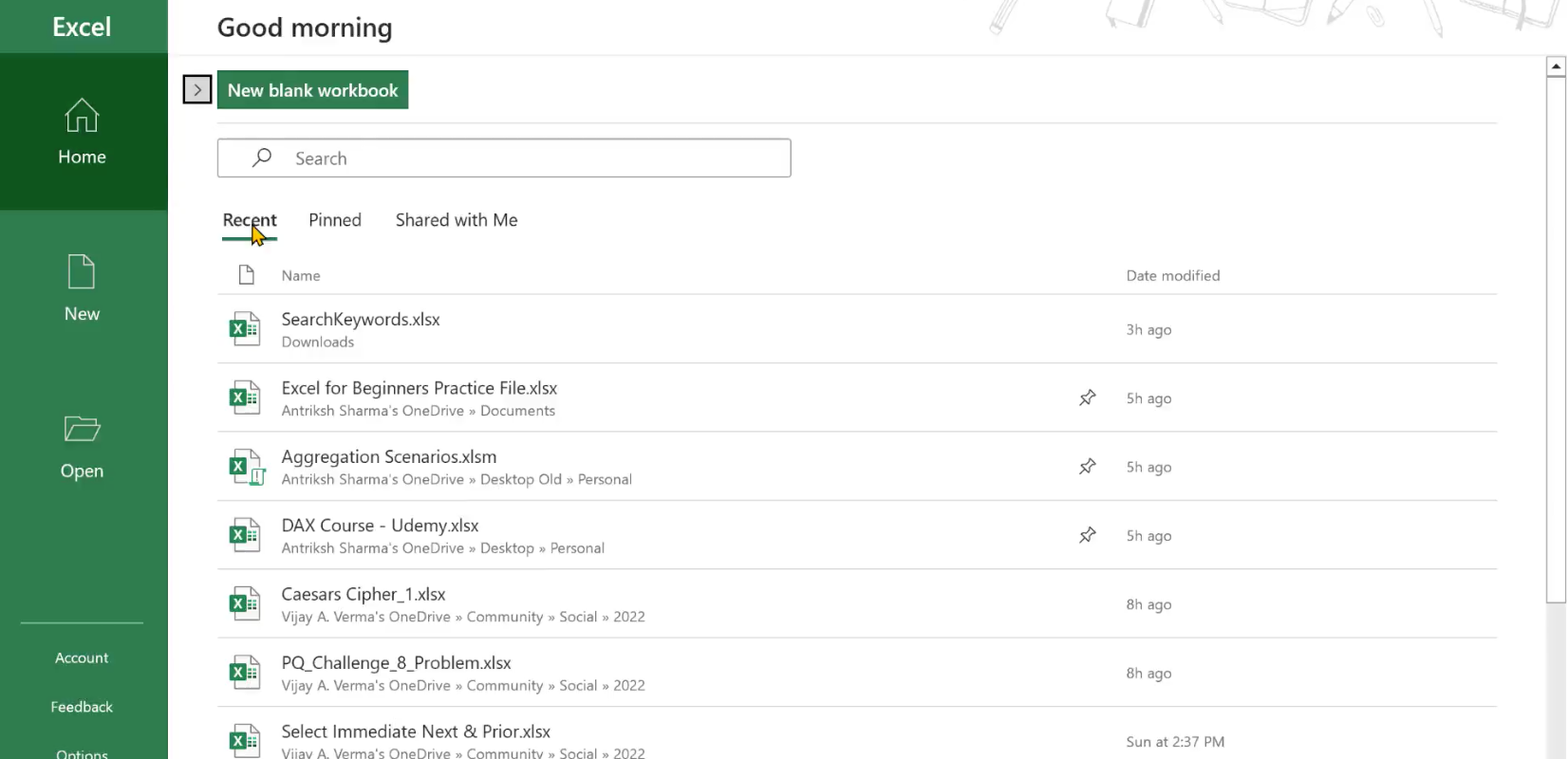
Tabla de contenido
Cómo seleccionar celdas específicas para sumar
Antes de que pueda agregar celdas específicas en Excel , deberá seleccionarlas correctamente. Esto se puede hacer al menos de cuatro maneras:
-
Usando las teclas del teclado.
-
Usando el cuadro de nombre.
-
Uso de rangos con nombre.
-
Uso de tablas de datos.
1. Teclas del teclado
Las teclas a utilizar difieren entre Windows y Mac Excel. Si está utilizando Windows, puede hacer clic en cada celda individualmente mientras mantiene presionada la tecla Ctrl . En Mac Excel, mantenga presionada la tecla Comando .
Esto es útil para seleccionar celdas no contiguas. El método puede ser tedioso si tiene muchas celdas, pero hay un atajo si está trabajando con un rango continuo.
Para seleccionar un rango continuo de celdas:
-
haga clic en la primera celda del rango
-
mantenga presionada la tecla Mayús (Windows) o la tecla Comando (Mac Excel)
-
haga clic en la última celda del rango.
2. Usando el cuadro de nombre
El cuadro de nombre se encuentra en la esquina superior izquierda de la hoja de trabajo. Puede escribir manualmente el rango de referencia de la celda (por ejemplo, A1:A5).
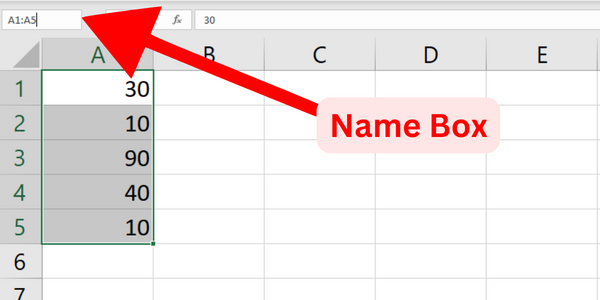
3. Uso de rangos con nombre
Si se encuentra escribiendo con frecuencia el mismo rango, puede usar celdas o rangos con nombre para que sus fórmulas sean más fáciles de leer y administrar. Para definir un rango con nombre:
-
seleccione las celdas primero
-
ir a la pestaña Fórmulas
-
haga clic en Definir nombre
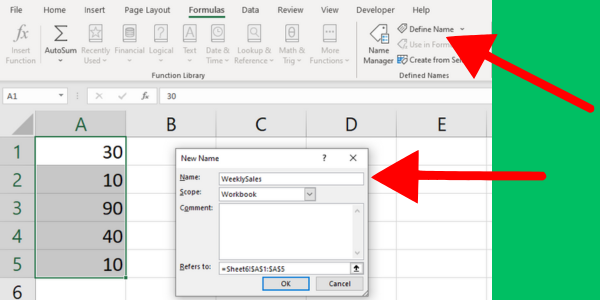
4. Uso de tablas de datos
Las tablas de datos en Excel pueden ayudarlo a agregar grandes cantidades de datos. Para crear una tabla de datos con las celdas que desea agregar:
-
Seleccione un rango de celdas que contengan sus datos, incluidos los encabezados
-
Haga clic en el botón "Tabla" en la pestaña "Insertar"
-
Asegúrese de que la casilla de verificación "Mi tabla tiene encabezados" esté seleccionada y haga clic en "Aceptar"
Ahora que conoce estas formas de seleccionar celdas específicas en Windows y Mac Excel, los siguientes métodos le permitirán agregar los valores.
1. Uso de la función de suma automática de Excel
El comando Autosuma es una función integrada en Excel que le permite calcular rápida y fácilmente la suma de las celdas seleccionadas.
El botón Autosuma se encuentra en la pestaña Inicio de la cinta de opciones de Excel, en el grupo Edición.
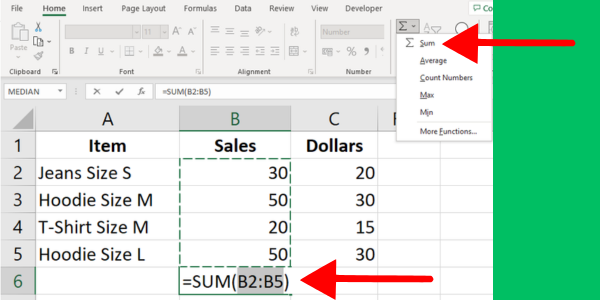
Sigue estos pasos:
-
Seleccione la celda donde desea que aparezca la suma.
-
Haga clic en el botón Autosuma en el grupo Edición en la pestaña Inicio.
Excel intentará determinar automáticamente el inicio y el final del rango de suma. Si el rango es correcto, presione Entrar para aplicar la suma.
Si el rango no es correcto, puede arrastrar el mouse sobre el rango de celdas que desea y luego presionar Entrar para aplicar la suma.
Este primer ejemplo muestra el comando que suma el valor de las ventas totales:
También puede usar el comando Autosuma en una fila y en una columna. Resalte las celdas de la fila, elija dónde desea calcular el resultado y presione el botón.
2. Uso de la función SUMA de Excel
Puede agregar fácilmente celdas específicas en Excel usando la función SUMA. Esto opera en todas las celdas que especifique.
Aquí se explica cómo agregar celdas específicas en Excel usando SUM():
-
Escriba =SUMA( en una celda, seguido de un paréntesis de apertura (.
-
Seleccione la primera celda o rango que desea agregar, por ejemplo: A1 o A1:A5.
-
Si desea agregar más celdas o rangos, escriba una coma para separar un argumento del siguiente.
-
Seleccione la siguiente celda o rango, como B1 o B1:B5.
-
Continúe agregando celdas o rangos separados por comas hasta que todas las celdas se hayan incluido en la fórmula.
-
Cierra el paréntesis con ) y presiona Enter para completar la fórmula y obtener la suma.
El resultado sumará valores en todas las celdas especificadas. Esta imagen muestra la suma de las celdas A1 a A5:
Recuerda que las celdas que estás incluyendo en la fórmula no tienen que ser adyacentes. Puede agregar cualquier celda en cualquier orden.
Por ejemplo, si desea agregar las celdas A2, B4 y C6, esta es la fórmula SUMA:
=SUM(A2, B4, C6)
3. Adición por referencia de celda
También puede sumar celdas en función de sus referencias de celda. Este método es particularmente útil cuando desea agregar solo unas pocas celdas particulares en Excel que se ajustan a criterios específicos.
Para hacer esto, siga los pasos a continuación:
-
Elija una celda para mostrar el resultado y escriba un signo igual (=).
-
Seleccione la primera celda que le gustaría agregar haciendo clic en ella o escribiendo su referencia (por ejemplo, A2).
-
Introduzca el operador de suma o el signo más (+).
-
Seleccione la segunda celda que desea agregar haciendo clic en ella o escribiendo su referencia (p. ej., B2).
-
Presione Entrar para obtener el resultado.
Por ejemplo, si desea agregar dos celdas A2 y B2, su fórmula se vería así:
=A2+B2
Si necesita agregar más celdas, simplemente continúe agregando signos más seguidos de las referencias de celda (por ejemplo, =A2+B2+C2). Esta imagen muestra la adición de cuatro celdas:
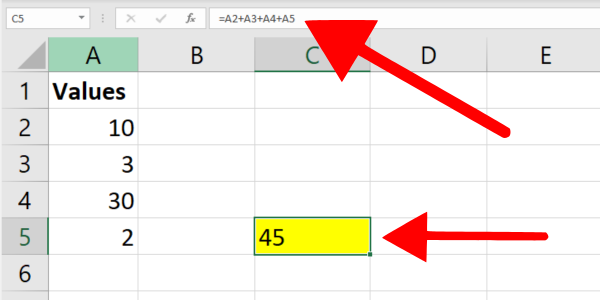
Si está tratando con un rango más grande de celdas en Excel, considere usar la función SUM() que mostré en la sección anterior.
4. Suma condicional usando la función SUMAR.SI
La función SUMAR.SI en Excel le permite calcular sumas basadas en una sola condición. Esta función es útil cuando desea agregar celdas dentro de un rango de referencia que cumple con un criterio específico.
Por ejemplo, suponga que desea sumar celdas que contienen un valor superior a 5. La siguiente fórmula muestra la sintaxis:
=SUMIF(A2:A5,">5")
La función SUMAR.SI suma todas las celdas del rango A2:A5 con un valor superior a 5.
Aquí está la guía paso a paso:
-
Seleccione la celda donde desea mostrar el resultado.
-
Escriba la fórmula que contiene la función SUMAR.SI y especifique el rango y los criterios.
-
Presione Entrar para completar el proceso.
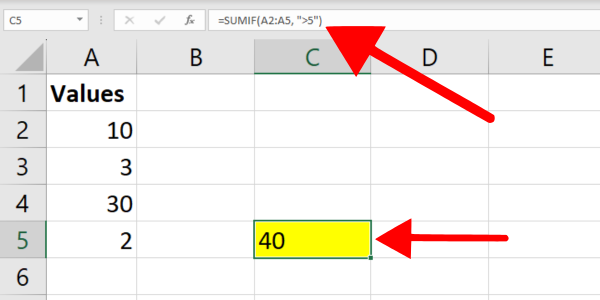
5. Suma condicional con la función SUMAR.SI.CONJUNTO
Mientras que la función SUMAR.SI le permite trabajar con una sola condición, la función SUMAR.SI.CONJUNTO le permite trabajar con varios criterios. Esta función es útil cuando desea sumar celdas que cumplen dos o más condiciones.
Por ejemplo, suponga que desea sumar celdas en la columna B donde las celdas correspondientes en la columna A contienen el texto "sudadera con capucha" y la columna B tiene números mayores que 10.
La siguiente fórmula muestra la sintaxis con filtrado de valores de texto:
=SUMIFS(B2:B7, A2:A7, "*hoodie*", B2:B7, ">10")
Esta fórmula de ejemplo suma los valores en el rango B2:B7 donde la celda inmediatamente al lado contiene "sudadera con capucha" y las celdas en el rango B2:B7 son mayores que 10.
Usé caracteres comodín (*) para proporcionar filtrado de texto.
Aquí se explica cómo agregar celdas específicas en Excel usando múltiples criterios:
-
Seleccione la celda donde desea que se muestre su resultado.
-
Escriba la fórmula SUMIFS mencionada anteriormente, ajustando los rangos de celdas y los criterios según sea necesario.
-
Presione Entrar para completar el proceso.
Recuerde, tanto la función SUMAR.SI como la función SUMAR.SI.CONJUNTO no distinguen entre mayúsculas y minúsculas.
Puede lograr un filtrado aún más potente si incorpora Power Query. Este video muestra algo de ese poder:
6. Uso de fórmulas de matriz
Una fórmula matricial es una poderosa herramienta en Microsoft Excel para trabajar con un número variable de celdas y puntos de datos simultáneamente.
Primero, comprendamos qué es una fórmula matricial. Una fórmula de matriz le permite realizar cálculos complejos en varios valores o rangos a la vez, lo que significa menos trabajo manual para usted.
Para crear una fórmula de matriz, debe ingresar la fórmula usando Ctrl + Shift + Enter (CSE) en lugar de simplemente presionar Enter. Esto rodeará la fórmula con llaves {} e indicará que es una fórmula de matriz.
Aquí se explica cómo agregar celdas específicas en Excel usando fórmulas de matriz y la función SUMA:
-
Seleccione una sola celda donde desea que se muestre el resultado.
-
Escriba la fórmula =SUMA(B1:B5*C1:C5) en la celda seleccionada. Esta fórmula multiplica cada valor en el rango A1:A5 por su valor correspondiente en el rango C1:C5 y suma los resultados.
-
Presione Ctrl + Shift + Enter para convertir esta fórmula en una fórmula de matriz.
Ahora debería ver el resultado de la suma en la celda seleccionada. Recuerde que cualquier cambio que realice en los rangos de celdas especificados actualizará automáticamente el resultado que se muestra.
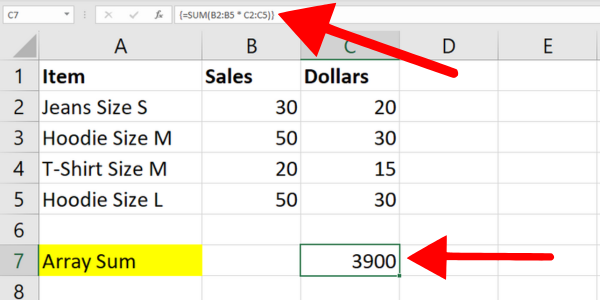
7. Uso de rangos con nombre y la función SUMA
Le mostré cómo crear un rango con nombre en una sección anterior. Veamos ahora cómo agregar celdas específicas en Microsoft Excel usando un rango con nombre.
Todo lo que tiene que hacer es usar la función SUMA junto con el rango con nombre que acaba de crear.
Digamos que creamos un rango con nombre llamado "Precios" en las celdas C2 a C5 de nuestros datos de ropa. Para agregar las celdas en el rango nombrado, enciérrelo dentro de la función SUMA como en la siguiente fórmula:
=SUM(Prices)
También puede usar la función SUMAR.SI con un rango con nombre.
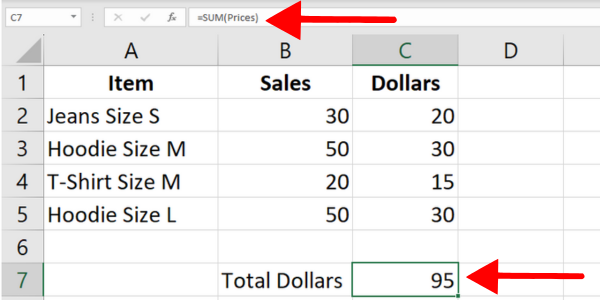
8. Uso de tablas de datos y la función SUBTOTAL
Cuando tiene una tabla de datos, puede usar la función SUBTOTALES para agregar celdas específicas según ciertos criterios.
Para este ejemplo, creé una tabla de Excel a partir de los datos de ropa que usé en las secciones anteriores. La tabla se llama "Table1" y la primera fila es el encabezado. La primera columna muestra los artículos y la segunda columna tiene el número de ventas.
La siguiente fórmula suma todos los valores en la columna de ventas:
=SUBTOTAL(9, Table1[Sales])
La sintaxis usa la función SUBTOTAL con dos argumentos:
-
El primer argumento es el número de función para SUMA, que es 9. Esto le dice a Excel que sume los valores en la columna Ventas de la Tabla 1 que cumplen con los criterios especificados.
-
El segundo argumento es el rango de celdas que se incluirán en el cálculo, que es Table1[Sales].
Otra ventaja de la función SUBTOTAL es que solo incluye celdas visibles en el rango especificado. Por el contrario, la función SUMA incluye celdas tanto ocultas como visibles.
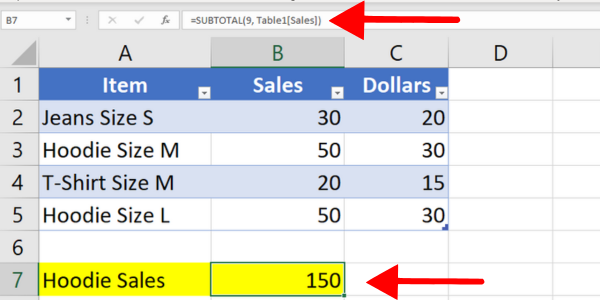
Combinar sumas con descripciones de texto
A veces querrá tener algún texto adicional que describa el resultado de sus valores sumados.
Por ejemplo, cuando usa la suma condicional, es una buena idea proporcionar algo de contexto a los números. Para hacerlo, puede concatenar texto al resultado del cálculo.
Aquí hay un ejemplo que usa la función SUMAR.SI que suma números mayores que 5. La sintaxis usa el símbolo & para concatenar el texto descriptivo.
=SUMIF(B2:B25,">5") & " (total of values over five)"
El ejemplo agrega los caracteres después de la suma. También puede agregar caracteres al principio de la celda.
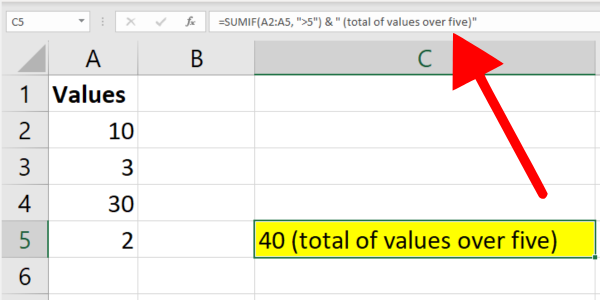
Contenido adicional: agregar números en VBA
Este artículo se ha centrado en las fórmulas y funciones de Excel. Para completar su conocimiento, cubriré rápidamente Excel VBA y macros.
En VBA, agrega dos o más números usando el operador más "+". Aquí hay un código de muestra:
Dim a as Integer,b as Integer, c as Integer
a = 3
b = 2
c = a + b
MsgBox "The sum of " & a & " and " & b & " is " & c
En este ejemplo, declaramos tres variables: a, b y c, todas las cuales son de tipo Integer. Asignamos los valores 2 y 3 a a y b.
Luego sumamos a y b usando el operador "+" y asignamos el resultado a la variable c. La última línea muestra los valores de a y b junto con la suma calculada de c.
5 errores comunes a evitar
Cuando se trabaja con fórmulas de Microsoft Excel, es esencial evitar errores comunes que puedan conducir a resultados inexactos o interrumpir su flujo de trabajo. Aquí hay cinco errores de los que debe mantenerse alejado.
1. Formato incorrecto
Es posible que vea un #NUM! error o un resultado de cero si las celdas con las que está trabajando no tienen el formato correcto. El problema puede ser con una sola celda.
Cuando las celdas tienen valores de texto, algunas funciones simplemente las omiten. Otros mostrarán un código de error de Microsoft. Asegúrese de formatear sus celdas objetivo como números.
El problema puede ocurrir cuando ha copiado datos numéricos que tienen un formato no admitido. Por ejemplo, es posible que haya copiado una cantidad monetaria con el formato "$1,000". Excel puede tratar esto como un valor de texto.
Para evitar problemas, ingrese los valores como números sin formato. Cuando esté copiando datos, puede usar Pegado especial para eliminar el formato de la celda de destino.
2. Fusión innecesaria de celdas
Trate de evitar fusionar y centrar celdas en una fila o columna. Esto puede interferir con la selección de rangos de celdas y causar problemas al trabajar con fórmulas como la función SUMAR.SI.
En su lugar, considere usar la opción "Centrar en la selección" para fines de formato. Sigue estos pasos:
-
Seleccione las celdas
que desea aplicar el formato a
-
Haga clic derecho en las celdas seleccionadas y elija "Formato de celdas" en el menú contextual
-
En el cuadro de diálogo "Formato de celdas", haga clic en la pestaña "Alineación"
-
En "Horizontal", seleccione "Centrar en la selección" en el menú desplegable
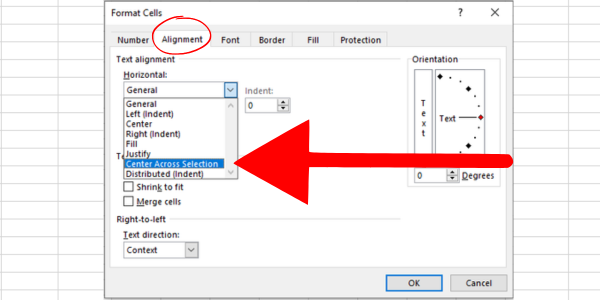
3. Separadores de argumentos incorrectos
Según la configuración de su ubicación, es posible que deba usar una coma o un punto y coma para separar los argumentos en una fórmula.
Por ejemplo, =SUMA(A1:A10, C1:C10) podría necesitar ser =SUMA(A1:A10; C1:C10) en ciertas regiones.
No usar el separador correcto puede causar errores en sus cálculos.
4. Manejo de errores en valores de celda
Al sumar celdas específicas, es común que algunas contengan errores, como #N/A o #DIV/0. Estos errores pueden alterar los resultados generales si no se manejan correctamente.
Una solución útil es usar la función IFERROR o la función AGREGATE para ignorar o administrar los valores de error.
Por ejemplo, puede sumar un rango e ignorar los errores aplicando la fórmula =AGGREGATE(9,6,data), donde 'data' es el rango mencionado con posibles errores.
5. Uso de criterios sin comillas
Al sumar celdas según criterios como mayor o igual a valores específicos, asegúrese de encerrar la expresión del criterio entre comillas.
Por ejemplo, al usar SUMAR.SI, la fórmula correcta es =SUMAR.SI(rango, “>500”, rango_suma), con comillas alrededor del criterio >500.
Si tiene en cuenta estos errores comunes y aplica las soluciones sugeridas, puede mejorar sus habilidades con Microsoft Excel y asegurarse de que sus cálculos sean precisos y eficientes.
Nuestra última palabra: ¡es hora de que sobresalgas!
Ahora sabe cómo agregar celdas específicas en Excel utilizando ocho métodos y fórmulas diferentes. Los numerosos ejemplos muestran cómo sumar números en función de un rango seleccionado.
También sabe cómo funciona cada fórmula y cuándo usarlas. Cada fórmula de Excel está disponible en ediciones recientes de Excel, incluido Excel para Microsoft 365.
Algunos producen el mismo resultado, mientras que otros permiten diferentes formas de filtrar los datos en las celdas seleccionadas.
La mejor de las suertes en su viaje de habilidades de datos.
En otra nota, si está buscando dominar la pila de Microsft y llevar sus habilidades de datos al siguiente nivel, consulte nuestra