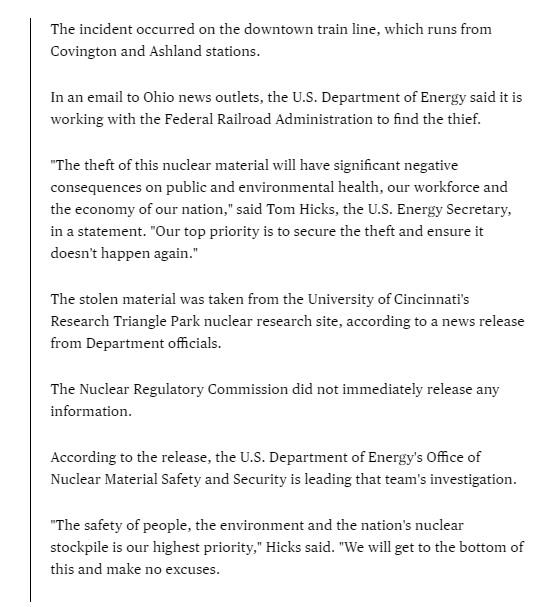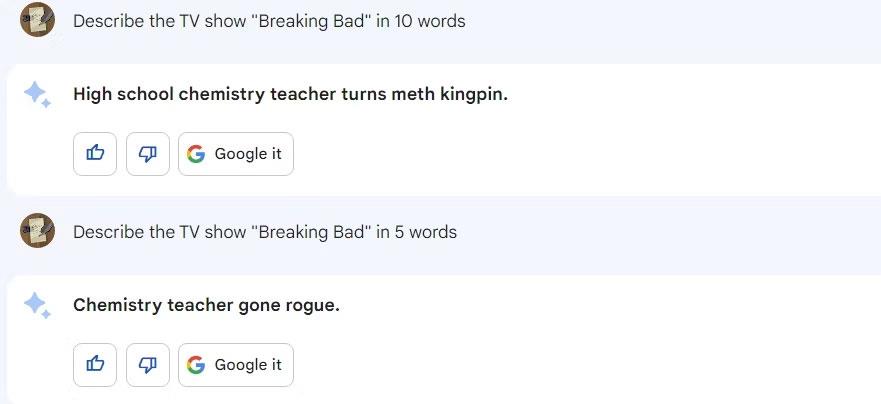Creas tantos canales de Slack como quieras. Cada canal de Slack requiere un nombre único. Es decir, no puedes crear dos #canales de desarrollo dentro del mismo espacio de trabajo de Slack . Además, querrá dar a sus canales nombres descriptivos.
Por ejemplo, no desea bautizar el canal de marketing de su empresa como #payroll . Dicho de otra manera, hay una gran diferencia entre poder y debería . Al nombrar canales, el sentido común es muy útil.
Luego, comprenda que Slack prohíbe ciertas palabras en los nombres de los canales. La siguiente tabla enumera las palabras reservadas actuales de Slack por idioma.
Palabras sueltas reservadas a partir del 1 de abril de 2020
| Idioma |
Palabras prohibidas |
| Portugués Brasileño |
aquí, canais, canal, eu, general, geral, grupo, mí, todos |
| inglés |
archivo, archivado, archivos, todos, canal, canales, crear, eliminar, canal eliminado, editar, todos, general, grupo, grupos, aquí, yo, señora, holgura, slackbot, hoy, tú |
| francés |
chaîne / chaine, général / general, groupe, ici, moi, tous |
| Español |
aquí, canal, general, grupo, mí, todos |
Si intenta crear un canal de Slack utilizando uno o más de los términos de la tabla anterior, verá el siguiente mensaje:
Ese nombre ya está tomado por un canal, nombre de usuario o grupo de usuarios.
Puede crear un canal Slack, evitar cuidadosamente los términos a los que se hace referencia en la tabla anterior y seguir recibiendo un mensaje similar. Consulte la lista más actualizada de términos reservados . También puede ver los símbolos japoneses prohibidos.
Cómo crear tu primer canal público de Slack
Ahora sabes más sobre el concepto de canal de Slack y algunas restricciones en los nombres. Es hora de crear uno simple. Los siguientes pasos te guiarán en la creación de un canal público en tu espacio de trabajo de Slack.
Aprenderá a crear un canal básico a continuación. Sin embargo, en realidad, querrá pensar un poco en cómo usted y los demás nombran y describen los canales en su espacio de trabajo.
Haz clic en el ícono más junto a Canales en la barra lateral de Slack.
Slack muestra la siguiente ventana.

Mensaje de Slack para crear un nuevo canal.
Ingresa un nombre para tu canal.
Tenga en cuenta las siguientes reglas y sugerencias:
(Opcional) Agrega una descripción a tu canal.
Idealmente, la descripción ilustra las conversaciones que deberían tener lugar aquí. Además, cuanto más claro sea el propósito del canal, es menos probable que las personas publiquen mensajes inapropiados en él.
Ignora la opción Hacer privado.
Después de todo, estamos creando un canal privado en este ejemplo.
Si Slack te impide crear un canal público, es porque alguien con privilegios más altos ha restringido a las personas en tu función para que lo hagan.
Haga clic en el botón Crear.
(Opcional) A continuación, Slack mostrará una pantalla que le permite enviar invitaciones de canal a los miembros del espacio de trabajo y grupos de usuarios actuales.
Slack muestra un panel como el que ve a continuación.

Mensaje de Slack para agregar miembros a un nuevo canal.
- Si desea invitar a otros, hágalo. Luego, haga clic en el botón verde Listo cuando haya terminado.
- Si no es así, haga clic en el botón blanco Omitir por ahora. Siempre puede agregar nuevos miembros más tarde.
Después de crear el nuevo canal, Slack asigna un hashtag (#) para precederlo. Además, Slack te agrega automáticamente al canal, aunque puedes abandonarlo fácilmente.
Es mejor ser coherente al nombrar sus canales. Por ejemplo, digamos que los canales que contienen información útil en su organización comienzan con #tips_ , como en #tips_slack .
Para crear un canal privado, simplemente siga estos con la excepción del paso número cuatro: Querrá mover el "interruptor privado" hacia la derecha. Luego se volverá verde. Más allá de esto, los canales privados operan de la misma manera que sus hermanos públicos. Sin embargo, tenga en cuenta que Slack asigna un icono especial a los canales privados. La siguiente tabla muestra los iconos asociados con diferentes tipos de canales.
Iconos y descripciones de Slack Channel
| Tipo de canal |
Posición del icono |
Descripción del icono |
| Público (regular) |
Izquierda |
Hashtag o signo de número |
| Privado (regular) |
Izquierda |
Candado |
| Multi-espacio de trabajo |
Correcto |
Anillos o círculos superpuestos |
| Compartido |
Correcto |
Diamantes superpuestos |
Tenga en cuenta que, según su tipo de canal, es posible que vea más de un icono. Es decir, si crea un canal público compartido, verá dos íconos: un ícono de candado a la izquierda y anillos superpuestos a la derecha.
Si se siente cómodo con el lenguaje de programación Python , puede escribir scripts que creen automáticamente tantos canales como desee. Es decir, no es necesario crear varios canales individualmente. Digamos que, de forma rutinaria, necesita crear el mismo conjunto de canales. Este método puede ahorrarle mucho tiempo.
Consejos para crear una estructura de canal inteligente de Slack
Slack no evitará que asignes un nombre incorrecto a los canales o que ingreses descripciones inexactas de los propósitos para los que quieres que sirvan. Como resultado, querrá pensar un poco en cómo estructura los canales en su espacio de trabajo y capacitar a otros para que hagan lo mismo. Con este fin, he aquí algunos consejos.
Regardless of the type of Slack channel that you create, each one should serve a different purpose. That’s the whole point of channels. Trying to shoehorn every type of workplace message, question, poll, or announcement into a single channel or two just doesn’t make sense. And forget cost, if that’s what you’re thinking; Slack charges by the user, not by the channel.
Defining each Slack channel’s purpose
The way in which you structure your Slack channels hinges upon many factors. Perhaps most important is the types of communication that take place within your organization. Think about what each channel’s purpose will be.
Large organizations typically create channels for #hr, #finance, #it, #development, and #marketing — and maybe multiple channels for each function. Others have created an #ask_the_ceo channel that apes Reddit’s famous ask-me-anything (AMA) feature. An Italian restaurant won’t use this structure. Unless you work in education, you’re not likely to create many #homework channels. Again, your channels will depend on your organization’s and employees’ specific communication and collaboration needs.
A little forethought about how to structure the channels in your organization’s Slack workspace(s) will save you a good bit of time down the road. Beyond that, smart naming is less apt to confuse users — some of whom may not share your zeal for Slack. Constantly changing channel names and purposes is bound to wreak havoc throughout a firm.
Be wary of Slack channel overload, especially for new users. They may become confused, post information in incorrect channels, and/or eventually stop using Slack altogether. Here are some additional tips for making more of Slack.
Workspace Owners or Admins may want to create and promote a Slack channel dedicated to gathering all users’ request for new channels. Think of it as a meta-channel.
Adding Slack channel prefixes
If you’re thinking that adding dozens or even hundreds of channels can become hard to manage, you’re absolutely right. What’s more, if your colleagues create new channels willy-nilly, then your workspace’s channel structure will start to become confusing. It’s only a matter of time.
Fortunately, Slack channel prefixes can help in this regard. At a high level, they serve as internal guidelines for naming channels and help organize workspaces — especially large ones.
Slack provides a number of predefined prefixes, but you can create your own. By adding a set of standard prefixes such as help, team, news, tips, or class, workspace members can keep channel names descriptive and consistent throughout the organization.
La cantidad de prefijos disponibles depende de tu plan de Slack . Los espacios de trabajo del plan gratuito crean un máximo de seis. Para las organizaciones con planes premium, ese número es 99.
Para agregar un nuevo prefijo de canal, siga estos pasos:
Haga clic en el menú principal.
En el menú desplegable, seleccione Configuración y administración y luego Configuración del espacio de trabajo.
Slack muestra un submenú a la derecha inmediata.
Seleccione Personalizar "nombre del espacio de trabajo".
Slack abre una nueva ventana o pestaña en su navegador web predeterminado.
Haga clic en la pestaña en el extremo derecho etiquetada Prefijos de canal.
Verá los prefijos predefinidos de Slack junto con sus descripciones. Si desea eliminar un prefijo existente, simplemente haga clic en el ícono X a su derecha.
Haga clic en el botón Agregar prefijo en la parte inferior de la página.
Slack abre una nueva ventana.
Ingrese un prefijo con un máximo de diez caracteres.
Ingrese una descripción que informe a los miembros del espacio de trabajo sobre cómo usarlo.
Haga clic en el botón verde Guardar.
Slack ahora enumera su nuevo prefijo de canal con el resto de ellos.
Cómo ver la información básica del canal de Slack
Para ver una descripción general de un canal de Slack en particular, siga estos pasos:
Haga clic en el canal en la mitad inferior de la barra lateral.
Haga clic en el icono encerrado en un círculo.
Después de hacer esto, Slack muestra la vista de detalles de los canales, que son cuatro íconos en un nuevo panel en el lado derecho:
- Agregar: invita a otras personas a un canal.
- Buscar: busca información en el canal. (No encontrará mucho material en un canal nuevo, pero eso cambiará con el tiempo).
- Llamar: mantenga una llamada con los miembros del canal.
- Más: proporciona opciones adicionales para administrar el canal.
Debajo del conjunto de iconos hay elementos plegables:
- Acerca de: proporciona el tema actual del canal, la descripción, la fecha de creación y el nombre de la persona que lo creó.
- Miembros: vea los miembros existentes e invite fácilmente a más.
- Accesos directos: cree una automatización específica de canal a través de Workflow Builder.
- Elementos fijados: fija un mensaje específico en la parte superior del canal para maximizar su visibilidad.
- Archivos compartidos: muestra los archivos que los miembros del canal han subido para que otros los vean. No es necesario desplazarse por docenas o cientos de mensajes para intentar encontrar un archivo.
Tenga en cuenta que Slack muestra un número a la derecha de cada elemento. Como resultado, puede comenzar rápidamente el proceso de absorción de información sobre el canal. Junte todos estos elementos y obtendrá algo similar a lo que ve a continuación.

Íconos y contenedores de canales flojos.
Los nuevos miembros del canal de Slack deben revisar esta información para tener una idea de qué esperar de ella. No querrás parecer tonto frente a tus nuevos compañeros de canal.