Comment trouver et rejoindre un groupe Google Groups

Découvrez comment rechercher et rejoindre un groupe dans Google Groupes, avec des conseils pratiques et des étapes claires.
Microsoft Word facilite la création de listes à puces et numérotées dans vos documents. Que vous créiez une liste à puces pour une liste de colisage pour un voyage pour voir vos petits-enfants ou une liste numérotée pour une recette, vous pouvez donner à vos documents un aspect professionnel et organisé en un rien de temps.
Utilisez une liste à puces pour les listes où l'ordre des éléments n'est pas significatif, et le même caractère « puce » est utilisé devant chaque élément. En revanche, utilisez une liste numérotée pour les listes où l'ordre des éléments est important, et un numéro d'étape séquentiel est utilisé pour indiquer l'ordre.
Vous pouvez créer une liste à partir de paragraphes existants ou activer la fonction de liste et saisir la liste au fur et à mesure. Dans tous les cas, vous travaillez avec le bouton Puces ou le bouton Numérotation de l'onglet Accueil :
Cliquez sur le bouton Puces ou Numérotation pour appliquer respectivement une puce ou un numéro par défaut. La puce par défaut est un point noir uni et le traitement de numérotation par défaut utilise la norme 1., 2., 3., etc.
Cliquez sur la flèche à droite de l'un des boutons pour ouvrir une palette de choix supplémentaires.
Si vous suivez la route de la palette, voici l'exercice pour les puces ou les listes numérotées :
Puces : choisissez l'un des caractères des puces sur la palette. Si vous ne trouvez pas ce que vous voulez, cliquez sur Définir une nouvelle puce pour configurer une puce personnalisée.
Listes numérotées : choisissez parmi une variété de styles de chiffres, y compris l'arabe (1, 2, 3) et le romain (I, II, III) ; ou lettres majuscules ou minuscules arabes et romaines (A, B, C; i, ii, iii). Cliquer sur l'option Définir un nouveau format de nombre ouvre une boîte de dialogue dans laquelle vous pouvez configurer vos propres formats de nombre.
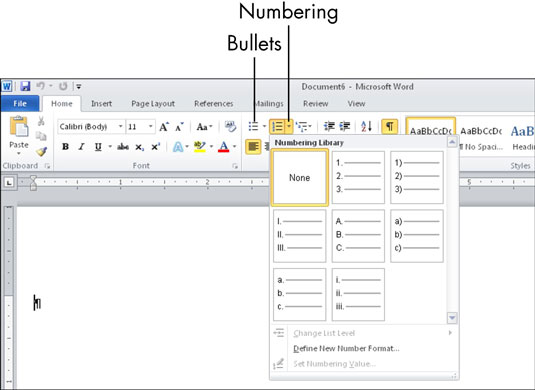
Pour chaque liste numérotée, Word incrémente automatiquement le numéro. Cependant, il n'est pas toujours parfait pour deviner vos souhaits. Par exemple, vous pouvez parfois avoir un paragraphe normal (non numéroté) entre deux paragraphes numérotés consécutivement, ou vous souhaiterez peut-être recommencer la numérotation à 1 lorsque Word devine que vous souhaitez que la numérotation continue à partir de la liste précédente.
Pour passer de la poursuite de la liste précédente à la création d'une nouvelle, cliquez avec le bouton droit sur le paragraphe dans lequel vous souhaitez effectuer la modification, puis choisissez Redémarrer à 1 ou Continuer la numérotation.
Découvrez comment rechercher et rejoindre un groupe dans Google Groupes, avec des conseils pratiques et des étapes claires.
Dans Microsoft Excel 2007, il n'est pas difficile d'utiliser le rapport et le tableau de bord de manière interchangeable. Souvent, les rapports sont appelés tableaux de bord simplement parce qu'ils contiennent quelques graphiques. De même, de nombreux tableaux de bord ont été appelés rapports. Tout cela peut sembler être de la sémantique, mais il est utile d'éclaircir un peu l'air d'Excel et de comprendre le cœur […]
Avoir une maison pleine d'appareils connectés sans fil et de services de streaming comme Spotify est génial jusqu'à ce que les choses ne fonctionnent pas et que vous trouviez des solutions intéressantes.
Voici un aperçu de la mise à jour récemment publiée sur CloudHQ et de son fonctionnement. Lisez la suite pour en savoir plus.
Dans le jeu de Windows 11 contre macOS Monterey, il y a beaucoup de choses que Microsoft est sur le point d'apporter à la table qui pourraient provoquer une pause d'Apple.
MyIPTV est un service de coupe de câble qui utilise l'application SOPlayer pour plusieurs plates-formes et fournit la télévision, des films et d'autres formes de médias pour un paiement payant.
Les applications de gestion du temps font fureur, mais celle qui semble être la reine est Trello. Qu'est-ce que Trello et comment commencer à l'utiliser à son plein potentiel ?
Le OnePlus 6T est un téléphone Android de qualité supérieure qui se vend à prix réduit par rapport à l'iPhone d'Apple, au Google Pixel 3 ou au Samsung Galaxy S9.
Parfois, vous avez besoin d'un document traduit dans votre langue maternelle. Voici comment procéder.
Logitech a récemment lancé son clavier de salon illuminé K830, conçu comme un compagnon de divertissement à domicile. Voici notre avis sur l'appareil.








