Comment trouver et rejoindre un groupe Google Groups

Découvrez comment rechercher et rejoindre un groupe dans Google Groupes, avec des conseils pratiques et des étapes claires.
Comme l'ancien président Dwight D. Eisenhower l'a fait remarquer un jour, « les plans ne valent rien, mais la planification est tout. » Dans le contexte de Zoom , convoquer une réunion spontanée a du sens dans certaines circonstances, en particulier lorsque la communication par texte ne fonctionne tout simplement pas. Poussée à l'extrême, cependant, la vie professionnelle d'une personne donnée serait ingérable et même carrément chaotique si elle ne pouvait au moins essayer de planifier ses journées.
À cette fin, Zoom facilite la planification de futures réunions avec d'autres et le suivi de l'inscription des participants. De plus, en programmant des réunions, vous débloquez des fonctionnalités supplémentaires qui peuvent rendre vos réunions plus précieuses pour toutes les personnes concernées.
Pour planifier une réunion avec une personne ou un groupe de personnes à l'avance, procédez comme suit :
Cliquez sur l'icône Accueil en haut du client de bureau.
Cliquez sur le bouton bleu Planifier. Zoom affiche la fenêtre Planifier une réunion illustrée.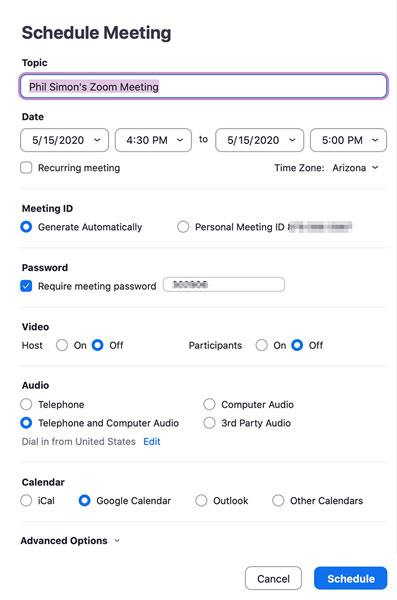
Planification d'une future réunion Zoom.
Personnalisez les paramètres de votre réunion. Vous pouvez changer son
La sélection de Générer automatiquement pour l'ID de réunion signifie que Zoom produira et distribuera un numéro unique et jetable. En d'autres termes, vous n'utiliserez pas votre PMI pour cette réunion.
Lorsque vous avez terminé, cliquez sur le bouton bleu Planifier. Vous avez maintenant programmé votre réunion. Zoom affiche un message de confirmation de réunion avec toutes les informations pertinentes, comme celle montrée ici.

Affichage d'une réunion Zoom programmée.
A partir de la confirmation de réunion, vous pouvez effectuer les actions suivantes en cliquant sur les boutons associés :
Affichez vos réunions programmées en cliquant sur l'icône Réunions en haut du client de bureau Zoom.
Bien que vous ne puissiez organiser qu'une seule réunion à la fois par appareil, vous pouvez en programmer autant que vous le souhaitez à l'avance.
Zoom permet également aux utilisateurs de planifier des réunions via le portail Web et via différentes extensions de navigateur.
Dites que vous avez planifié votre réunion avec succès. Après y avoir réfléchi, vous décidez que vous aimeriez apporter quelques changements. Bien sûr, vous pouvez supprimer votre réunion et faire des ravages dans les calendriers des autres. Une meilleure façon, cependant, consiste à modifier votre réunion existante - quelque chose que Zoom vous permet de faire facilement en suivant ces étapes :
Dans le portail Web Zoom, sous l'en-tête Personnel, cliquez sur Réunions.
Cliquez sur le nom de la réunion que vous souhaitez modifier. Zoom présente des informations de base sur votre réunion programmée.
Cliquez sur le bouton blanc Modifier cette réunion dans le coin inférieur droit de la page.
Faites les changements que vous voulez. Vous pouvez modifier les éléments suivants :
Cliquez sur le bouton bleu Enregistrer.
Bruce a prévu une prochaine réunion avec les membres de son E Street Band. Au cours de l'appel, il souhaite solliciter les commentaires de chacun. Bien sûr, les participants pourront à la fois sonner et saisir des commentaires textuels dans la fenêtre de discussion. Ce type de données non structurées est souvent précieux, mais son assemblage est généralement compliqué et prend du temps, en particulier avec des groupes plus importants. Les données structurées sont beaucoup plus faciles à collecter et à analyser. À cette fin, une meilleure façon dans de nombreux cas est de mener un sondage - un qui affiche immédiatement les résultats.
Zoom réserve des sondages aux clients des forfaits premium.
Activation de l'interrogation au niveau du compte
Pour activer le sondage pour tous les membres d'une organisation, un administrateur ou un propriétaire doit suivre ces étapes :
Dans le portail Web Zoom, sous l'en-tête Admin, cliquez sur Gestion du compte.
Cliquez sur Paramètres du compte.
Sous la section Sondage, cliquez sur le bouton bascule sur le côté droit de la page. Il devient bleu. Zoom affiche une nouvelle fenêtre vous demandant de confirmer votre choix.
Cliquez sur le bouton bleu Activer. Zoom confirme qu'il a mis à jour vos paramètres.
Vous ne devez activer les sondages qu'une seule fois au niveau du compte.
Créer un sondage pour votre réunion planifiée
Après avoir activé les sondages, vous pouvez créer un ou plusieurs sondages pour une réunion à venir :
Dans le portail Web Zoom, sous l'en-tête Personnel, cliquez sur Réunions.
Sur le côté gauche de la page, sous Prochaines réunions, cliquez sur la réunion pour laquelle vous souhaitez planifier un sondage.
Faites défiler vers le bas de la page et cliquez sur le bouton blanc Ajouter à côté des mots Vous n'avez pas encore créé de sondage.
Dans la fenêtre qui apparaît, saisissez le titre de votre question.
(Optional) Select the Anonymous if you want to hide attendees’ responses checkbox.
Type the name of your question.
Indicate whether the question is single or multiple choice by selected the related checkbox.
Enter the possible responses in the text boxes.
(Optional) To continue adding questions, click on + Add a Question and repeat Steps 4 through 8.
When you finish setting up your poll, click on the blue Save button.
You can now view the poll, as this figure displays.

Saved poll for future Zoom meeting.
Note that Zoom ties polls to specific users’ PMIs, a minor but important point. Say that Hank needs to set up a meeting with the other DEA agents in his office. He is weighing his two options:
Dans tous les cas, à un moment donné de la réunion, les hôtes peuvent lancer leurs sondages.
Faites ce que vous voulez, mais je ne laisserais pas la transférabilité des sondages dicter votre décision d'utiliser ou non votre PMI.
Bien que facultatif, exiger des participants qu'ils s'inscrivent aux futures réunions confère un certain nombre d'avantages évidents, notamment le comptage du nombre de têtes à l'avance. Au-delà, une entreprise ou votre manager peut exiger la présence à certaines réunions.
Demander à d'autres personnes de s'inscrire à votre réunion
Brandt organise une importante réunion à l'échelle du département et veut s'assurer que tous les employés y participent. A ce titre, il nécessite une inscription en suivant ces étapes :
Dans le portail Web Zoom, sous l'en-tête Personnel, cliquez sur Réunions.
Cliquez sur le nom de la réunion dont vous souhaitez consulter les informations d'inscription.
Cliquez sur le bouton blanc Modifier cette réunion.
Faites défiler jusqu'au mot Inscription et cochez la case Obligatoire.
Cliquez sur le bouton bleu Enregistrer. Zoom vous renvoie à la page principale de la réunion.
(Facultatif) À droite du lien d'inscription, copiez l'URL unique ou cliquez sur Copier l'invitation pour afficher des informations plus détaillées sur la réunion.
Distribuez le lien ou les informations de la réunion à tous les participants à la réunion comme vous le souhaitez.
Inscription à une prochaine réunion
Brandt gère une équipe de dix personnes. Il a demandé à ces gens de s'inscrire à sa réunion mensuelle. De plus, il a distribué le lien aux participants, peut-être même via Zoom Meetings & Chat. Lorsque d'autres cliquent sur cette URL, ils verront un formulaire similaire à celui affiché ici :

Formulaire d'inscription à la réunion Zoom.
Affichage des données du titulaire
Une fois que les participants ont rempli et soumis un formulaire d'inscription à la réunion, Zoom stocke leurs informations. Vous pouvez y accéder en suivant ces étapes :
Dans le portail Web Zoom, sous l'en-tête Personnel, cliquez sur Réunions.
Cliquez sur le nom de la réunion dont vous souhaitez consulter les informations d'inscription.
Faites défiler jusqu'à l'onglet Inscription et à droite de Gérer les participants, cliquez sur Afficher.
Zoom affiche une fenêtre similaire à celle illustrée.

Affichage des personnes inscrites à la réunion.
Cliquez sur le bouton Modifier pour personnaliser encore plus vos options d'inscription.
Découvrez comment rechercher et rejoindre un groupe dans Google Groupes, avec des conseils pratiques et des étapes claires.
Dans Microsoft Excel 2007, il n'est pas difficile d'utiliser le rapport et le tableau de bord de manière interchangeable. Souvent, les rapports sont appelés tableaux de bord simplement parce qu'ils contiennent quelques graphiques. De même, de nombreux tableaux de bord ont été appelés rapports. Tout cela peut sembler être de la sémantique, mais il est utile d'éclaircir un peu l'air d'Excel et de comprendre le cœur […]
Avoir une maison pleine d'appareils connectés sans fil et de services de streaming comme Spotify est génial jusqu'à ce que les choses ne fonctionnent pas et que vous trouviez des solutions intéressantes.
Voici un aperçu de la mise à jour récemment publiée sur CloudHQ et de son fonctionnement. Lisez la suite pour en savoir plus.
Dans le jeu de Windows 11 contre macOS Monterey, il y a beaucoup de choses que Microsoft est sur le point d'apporter à la table qui pourraient provoquer une pause d'Apple.
MyIPTV est un service de coupe de câble qui utilise l'application SOPlayer pour plusieurs plates-formes et fournit la télévision, des films et d'autres formes de médias pour un paiement payant.
Les applications de gestion du temps font fureur, mais celle qui semble être la reine est Trello. Qu'est-ce que Trello et comment commencer à l'utiliser à son plein potentiel ?
Le OnePlus 6T est un téléphone Android de qualité supérieure qui se vend à prix réduit par rapport à l'iPhone d'Apple, au Google Pixel 3 ou au Samsung Galaxy S9.
Parfois, vous avez besoin d'un document traduit dans votre langue maternelle. Voici comment procéder.
Logitech a récemment lancé son clavier de salon illuminé K830, conçu comme un compagnon de divertissement à domicile. Voici notre avis sur l'appareil.








