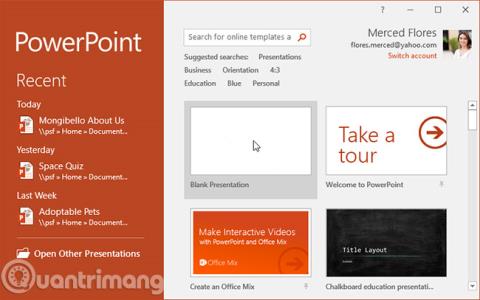PowerPoint est un programme de présentation qui vous permet de créer des présentations de diapositives dynamiques. Ces présentations peuvent inclure des animations, des images, des vidéos, etc. Dans cette leçon, vous découvrirez l'environnement PowerPoint, avec des outils tels que le ruban, la barre d'outils d'accès rapide et le mode Backstage.
Commencez avec PowerPoint 2016
Apprendre PowerPoint 2016
PowerPoint 2016 est similaire à PowerPoint 2013 et PowerPoint 2010. Si vous avez déjà utilisé ces versions, PowerPoint 2016 vous semblera familier. Mais si vous êtes nouveau sur PowerPoint ou si vous avez plus d'expérience avec les anciennes versions, vous devez d'abord prendre le temps de vous familiariser avec l'interface de PowerPoint 2016.
Interface PowerPoint
Lorsque vous ouvrez PowerPoint pour la première fois, l' écran de démarrage apparaît. À partir de là, vous pouvez créer une nouvelle présentation, choisir un modèle et accéder à vos présentations récemment modifiées. À partir de cet écran de démarrage , recherchez et sélectionnez Présentation vierge pour accéder à l'interface PowerPoint.

Cliquez sur les boutons dans l'écran ci-dessous pour vous familiariser avec l'interface PowerPoint.

Travailler avec l'environnement PowerPoint
Le ruban et la barre d'outils d'accès rapide sont l'endroit où vous trouverez les commandes permettant d'effectuer des tâches courantes dans PowerPoint. La vue Backstage vous offre différentes options pour enregistrer, ouvrir des fichiers, imprimer et partager vos documents.
Ruban
PowerPoint utilise un système de ruban à onglets au lieu des menus traditionnels. Le ruban contient de nombreux onglets, chaque onglet comportant de nombreux groupes de commandes. Par exemple, le groupe Police de l' onglet Accueil contient des commandes permettant de formater le texte de votre document.

Certains groupes ont également une petite flèche dans le coin inférieur droit sur laquelle vous pouvez cliquer pour plus d'options.

Afficher et masquer le ruban
Le ruban est conçu pour s'adapter à votre tâche en cours, mais vous pouvez le minimiser si vous constatez qu'il occupe trop d'espace à l'écran. Cliquez sur la flèche Options d'affichage du ruban dans le coin supérieur droit du ruban pour afficher le menu déroulant.

- Masquer automatiquement le ruban : l' option Masquer automatiquement affiche votre classeur en mode plein écran et masque complètement le ruban. Pour afficher le ruban, cliquez sur la commande Développer le ruban en haut de l'écran.
- Afficher les onglets : cette option masque tous les groupes de commandes lorsqu'ils ne sont pas utilisés, mais les onglets seront toujours visibles. Pour afficher le ruban, cliquez simplement sur un onglet.
- Afficher les onglets et les commandes : cette option maximise l'intégralité du ruban. Tous les onglets et commandes seront visibles. Cette option est sélectionnée par défaut lorsque vous ouvrez PowerPoint pour la première fois.
Utilisez la fonctionnalité Dites-moi
Si vous ne parvenez pas à trouver la commande souhaitée, la fonctionnalité Tell Me peut vous aider. Cela fonctionne comme une barre de recherche classique : tapez ce que vous recherchez et une liste d'options apparaîtra. Vous pouvez ensuite utiliser la commande directement depuis le menu sans avoir à la retrouver sur le ruban.

Barre d'accès rapide
Située juste au-dessus du ruban, la barre d'outils d'accès rapide vous permet d'accéder aux commandes courantes quel que soit l'onglet sélectionné. Par défaut, il inclut les commandes Enregistrer, Annuler, Rétablir et Recommencer depuis le début. Vous pouvez ajouter d'autres commandes en fonction de vos préférences.
Comment ajouter des commandes à la barre d'outils d'accès rapide :
1. Cliquez sur la flèche déroulante à droite de la barre d'outils d'accès rapide.

2. Sélectionnez la commande que vous souhaitez ajouter dans le menu déroulant. Pour choisir plus de commandes, sélectionnez Plus de commandes.

3. Cette commande sera ajoutée à la barre d'outils d'accès rapide.

Règles, guides et quadrillages
PowerPoint comprend plusieurs outils pour vous aider à organiser et organiser le contenu de votre présentation, notamment la règle, les guides et le quadrillage. Ces outils facilitent l'alignement des objets dans les présentations. Cliquez simplement sur les cases à cocher du groupe Afficher dans l'onglet Affichage pour afficher et masquer ces outils.

Zoom et autres options d'affichage
PowerPoint propose une variété d'options d'affichage qui modifient l'apparence de votre présentation. Vous pouvez choisir d'afficher votre présentation en mode Normal, en mode Trieuse de diapositives, en mode Lecture ou en mode Diaporama . Vous pouvez également zoomer et dézoomer pour rendre votre présentation plus facile à lire.
Changer la vue des diapositives
Basculer entre différentes vues de diapositives est facile. Localisez et sélectionnez simplement la commande d'affichage des diapositives souhaitée dans le coin inférieur droit de la fenêtre PowerPoint.

Zoomer et dézoomer
Pour effectuer un zoom avant ou arrière, cliquez et faites glisser le curseur de contrôle de zoom dans le coin inférieur droit de la fenêtre PowerPoint. Vous pouvez également sélectionner les commandes + ou - pour effectuer un zoom avant ou arrière. Le chiffre à côté du curseur indique le taux de zoom actuel, également appelé niveau de zoom.

Vue en coulisses
Le mode Backstage vous offre différentes options pour enregistrer, ouvrir, imprimer et partager votre présentation. Pour accéder au mode Backstage, cliquez sur l' onglet Fichier du ruban.

Cliquez sur les boutons dans l'interaction ci-dessous pour en savoir plus sur l'utilisation du mode Backstage.

Pratique!
1. Ouvrez PowerPoint 2016 et créez une présentation vierge.
2. Modifiez les options d'affichage du ruban pour afficher les onglets.
3. Cliquez sur la flèche déroulante en regard de Barre d'outils d'accès rapide et ajoutez les commandes Nouveau, Impression rapide et Orthographe.
4. Dans la barre Tell me, tapez Shape et appuyez sur Entrée.
5. Choisissez une forme dans le menu et double-cliquez quelque part sur votre diapositive.
6. Affichez l' outil Règle s'il n'est pas déjà affiché.
7. Agrandissez la présentation à 120 %.
8. Lorsque vous avez terminé, votre présentation ressemblera à ceci :

9. Redéfinissez les options d'affichage du ruban sur le mode Afficher les onglets et les commandes .
En savoir plus :