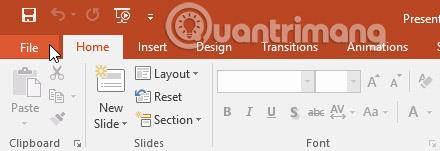Les fichiers PowerPoint sont appelés présentations. Chaque fois que vous démarrez un nouveau projet dans PowerPoint, vous devrez créer une nouvelle présentation, soit complètement actualisée, soit à partir d'un modèle. Vous devrez également savoir comment ouvrir une présentation existante.
Créer et ouvrir des présentations dans PowerPoint 2016
Comment créer une nouvelle présentation
Lorsque vous démarrez un nouveau projet dans PowerPoint, vous souhaitez souvent commencer avec une nouvelle présentation vierge.
1. Sélectionnez l' onglet Fichier pour accéder au mode Backstage .

2. Sélectionnez Nouveau sur le côté gauche de la fenêtre, puis cliquez sur Présentation vierge.

3. Une nouvelle présentation apparaîtra.
Comment créer une nouvelle présentation à partir d'un modèle
Un modèle est une présentation prédéfinie que vous pouvez utiliser pour créer rapidement du nouveau contenu. Les modèles incluent souvent un formatage et une conception personnalisés, ils peuvent donc vous faire gagner beaucoup de temps et d'efforts lors du démarrage d'un nouveau projet.
1. Cliquez sur l' onglet Fichier pour accéder au mode Backstage , puis sélectionnez Nouveau.
2. Vous pouvez cliquer sur la recherche suggérée pour trouver des modèles ou utiliser la barre de recherche pour trouver un contenu plus spécifique. Dans l'exemple de cet article, nous rechercherons la table de mots clés.

3. Sélectionnez un modèle à réviser.

4. Un aperçu du modèle apparaîtra avec des informations supplémentaires sur la façon d'utiliser le modèle.
5. Cliquez sur Créer pour utiliser le modèle sélectionné.
6. Une nouvelle présentation apparaîtra avec le modèle sélectionné.
Il est important de noter que tous les modèles ne sont pas créés par Microsoft. De nombreux modèles sont créés par des fournisseurs tiers et même par des utilisateurs individuels. Certains modèles peuvent donc fonctionner mieux que d'autres.
Comment ouvrir une présentation existante
En plus de créer une nouvelle présentation, vous devez souvent ouvrir une présentation précédemment enregistrée.
1. Sélectionnez l' onglet Fichier pour accéder au mode Backstage , puis cliquez sur Ouvrir.

2. Cliquez sur Parcourir. De plus, vous pouvez sélectionner OneDrive pour ouvrir les fichiers stockés sur votre OneDrive.

3. La boîte de dialogue Ouvrir apparaîtra. Localisez et sélectionnez votre présentation, puis cliquez sur Ouvrir.

La plupart des fonctionnalités de Microsoft Office, y compris PowerPoint, sont destinées à l'enregistrement et au partage de documents en ligne. Cela se fait avec OneDrive , qui est un espace de stockage en ligne pour vos documents et fichiers. Si vous souhaitez utiliser OneDrive, assurez-vous d'être connecté à PowerPoint avec votre compte Microsoft .
Comment épingler une présentation
Si vous travaillez souvent sur la même présentation, vous pouvez l'épingler en mode Backstage pour un accès facile.
1. Sélectionnez l' onglet Fichier pour accéder au mode Backstage , puis cliquez sur Ouvrir. Vos présentations récentes apparaîtront.
2. Passez la souris sur la présentation que vous souhaitez épingler, puis cliquez sur l'icône d'épingle.

3. La présentation figurera dans la liste des présentations récentes jusqu'à ce qu'elle soit désépinglée. Pour désépingler une présentation, cliquez à nouveau sur l’icône d’épingle.

Le mode de compatibilité
Parfois, vous devrez peut-être travailler avec des présentations créées dans des versions précédentes de PowerPoint, telles que PowerPoint 2003 ou PowerPoint 2000. Lorsque vous ouvrez ces types de présentations, elles apparaissent en mode de compatibilité. Compatible).
Le mode de compatibilité désactivera certaines fonctionnalités, vous ne pourrez donc accéder qu'aux commandes trouvées dans le programme utilisé pour créer la présentation. Par exemple, si vous ouvrez une présentation créée dans PowerPoint 2003, vous ne pouvez utiliser que les onglets et les commandes trouvés dans PowerPoint 2003.
Dans l'image ci-dessous, vous pouvez voir en haut de la fenêtre un signe indiquant que la présentation est en mode de compatibilité. Cela désactivera certaines fonctionnalités de PowerPoint 2016, y compris les nouveaux types de transitions de diapositives.

Pour quitter le mode de compatibilité, vous devez convertir la présentation dans le type de version actuel. Toutefois, si vous collaborez avec d'autres personnes et qu'elles n'ont accès qu'à l'ancienne version de PowerPoint, il est préférable de laisser la présentation en mode de compatibilité afin que la mise en forme ne soit pas modifiée.
Vous pouvez consulter la page d'assistance de Microsoft pour en savoir plus sur les fonctionnalités désactivées en mode de compatibilité.
Comment convertir des présentations
Si vous souhaitez accéder à toutes les fonctionnalités de PowerPoint 2016, vous pouvez convertir votre présentation au format de fichier 2016.
Notez que la conversion de fichiers peut entraîner des modifications dans la mise en page originale de la présentation.
1. Cliquez sur l' onglet Fichier pour accéder au mode Backstage .

2. Localisez et sélectionnez la commande Convertir.

3. La boîte de dialogue Enregistrer sous apparaîtra. Sélectionnez l'emplacement où vous souhaitez enregistrer la présentation, entrez un nom de fichier et cliquez sur Enregistrer.
4. La présentation sera convertie dans le dernier type de fichier.
Pratique!
1. Ouvrez l'exemple de présentation pratique ici .
2. Notez que la présentation s'ouvre en mode de compatibilité. Convertissez-le au format de fichier 2016. Si une boîte de dialogue apparaît vous demandant si vous souhaitez fermer et rouvrir le fichier pour voir les nouvelles fonctionnalités, sélectionnez Oui.
3. En mode Backstage , épinglez un fichier ou un dossier.
En savoir plus :