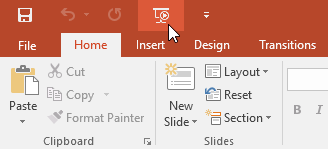Une fois votre diaporama terminé, vous devrez apprendre à le présenter à un public. PowerPoint propose un certain nombre d'outils et de fonctionnalités pour vous aider à rendre vos présentations plus fluides, plus attrayantes et plus professionnelles.
Présenter un diaporama
Avant de présenter un diaporama, vous devrez réfléchir au type d'équipement qui sera disponible pour votre présentation. De nombreux présentateurs utilisent des projecteurs lors des présentations, vous pouvez donc envisager d'en utiliser un également. Cela vous permet de contrôler et de prévisualiser les diapositives sur un écran tout en les présentant à votre public sur un autre écran.
Comment démarrer le diaporama
Il existe plusieurs manières de commencer votre présentation :
- Cliquez sur la commande Commencer depuis le début dans la barre d'outils d'accès rapide ou appuyez sur la touche F5 en haut du clavier. La présentation apparaîtra en mode plein écran.

- Choisissez la commande d'affichage Diaporama en bas de la fenêtre PowerPoint pour démarrer la présentation à partir de la diapositive actuelle.

- Accédez à l’ onglet Diaporama du ruban pour accéder à des options supplémentaires. À partir de là, vous pouvez démarrer la présentation à partir de la diapositive actuelle et accéder aux options de présentation avancées.

Comment déplacer les diapositives vers l'avant et vers l'arrière
Vous pouvez passer à la diapositive suivante en cliquant sur la souris ou en appuyant sur la barre d'espace du clavier. Vous pouvez également utiliser les touches fléchées de votre clavier pour avancer ou reculer dans votre présentation.
Vous pouvez également survoler le coin inférieur gauche et cliquer sur la flèche pour passer à la diapositive précédente ou passer à la diapositive suivante.

Comment arrêter le diaporama
Vous pouvez quitter le mode présentation en appuyant sur la touche Échap du clavier. Vous pouvez également cliquer sur le bouton Options du diaporama en bas à gauche et sélectionner Terminer le spectacle.

La présentation se terminera également après la dernière diapositive. Vous pouvez cliquer ou appuyer sur la barre d'espace pour revenir à la vue normale.

Outils et fonctionnalités de présentation
PowerPoint fournit des outils pratiques que vous pouvez utiliser lors de la présentation de votre diaporama. Par exemple, vous pouvez remplacer le pointeur de la souris par un stylo ou un surligneur pour attirer l'attention sur les éléments de la diapositive. De plus, vous pouvez accéder aux diapositives de votre présentation ou accéder à d'autres programmes à partir de la barre des tâches si nécessaire.
Comment afficher la barre des tâches
Parfois, vous devrez peut-être accéder à Internet ou à d'autres fichiers et programmes sur votre ordinateur pendant une présentation. PowerPoint vous permet d'accéder à votre barre des tâches sans terminer votre présentation.
1. Localisez et sélectionnez le bouton Options de diapositive dans le coin inférieur gauche.
2. Sélectionnez Écran , puis cliquez sur Afficher la barre des tâches.

3. Votre barre des tâches apparaîtra. Sélectionnez un programme que vous souhaitez ouvrir, tel qu'un navigateur Web. Lorsque vous avez terminé, fermez la fenêtre ou cliquez sur l'icône PowerPoint dans la barre des tâches pour revenir à la présentation.

Options de diapositive
Vous pouvez également accéder à l'un des éléments de menu ci-dessus en cliquant avec le bouton droit n'importe où sur l'écran pendant un diaporama.

Comment accéder à une diapositive non adjacente
Vous pouvez accéder aux diapositives dans le désordre si nécessaire.
1. Recherchez et sélectionnez le bouton Voir toutes les diapositives dans le coin inférieur gauche.

2. Des versions miniatures de chaque diapositive apparaîtront. Sélectionnez la diapositive à laquelle vous souhaitez accéder.
3. La diapositive sélectionnée apparaîtra.
Comment accéder aux outils de dessin
Le pointeur de votre souris peut agir comme un stylo ou un surligneur pour attirer l'attention sur les éléments de la diapositive.
1. Localisez et sélectionnez le bouton Outils stylo dans le coin inférieur gauche.
2. Choisissez Stylo ou Surligneur selon vos préférences. Vous pouvez également choisir une couleur différente dans le menu.

3. Cliquez et faites glisser la souris pour mettre les diapositives en surbrillance. Vous pouvez également appuyer sur Ctrl + P sur votre clavier pour accéder à l'outil Plume pendant un diaporama.

Vous pouvez également utiliser la fonction de pointeur laser pour attirer l'attention sur certaines parties de la diapositive. Contrairement aux stylos et aux marqueurs, les pointeurs laser ne laissent aucune trace sur la diapositive. Pour utiliser le pointeur laser, sélectionnez-le dans Outils stylet ou maintenez enfoncées la touche Ctrl et le bouton gauche de la souris.

Comment supprimer des favoris
1. Localisez et sélectionnez le bouton Outils stylo dans le coin inférieur gauche.
2. Sélectionnez Gomme pour effacer des marques individuelles ou sélectionnez Effacer toute l'encre sur la diapositive pour tout effacer.

À la fin du diaporama, vous aurez également la possibilité de conserver ou de supprimer (conserver ou supprimer) toutes les annotations effectuées lors de la présentation. Si vous conservez les annotations, elles apparaîtront sous forme d'objets sur la diapositive en mode Normal.

Vue du présentateur
Si vous présentez votre diaporama à l'aide d'un deuxième écran, comme un projecteur, vous pouvez utiliser le mode Présentateur. La vue Présentateur vous donne accès à une fonctionnalité spéciale de contrôleur à l'écran que le public ne verra pas, vous permettant de vous référer facilement aux notes des diapositives, de prévisualiser les diapositives à venir, etc.
Comment accéder à la vue Présentateur
Démarrez le diaporama comme d'habitude, puis cliquez sur le bouton Options des diapositives et sélectionnez Vue Présentateur. Vous pouvez également appuyer sur Alt + F5 sur le clavier pour démarrer le diaporama en mode Présentateur.

Vue du présentateur :

Options de configuration du diaporama
PowerPoint propose de nombreuses options différentes pour configurer et lire des diaporamas. Par exemple, vous pouvez configurer une présentation sans surveillance qui peut être affichée sur un kiosque et faire tourner le diaporama en boucle en continu.
Comment accéder aux options de configuration du diaporama
1. Sélectionnez l' onglet Diaporama , puis cliquez sur la commande Configurer le diaporama .

2. La boîte de dialogue Configurer le spectacle apparaîtra. De là, vous pouvez sélectionner les options souhaitées pour la présentation.
Voici les différentes options de configuration et de lecture du diaporama.

Pour personnaliser les diapositives de manière plus avancée, vous devrez personnaliser la durée de chaque diapositive dans l' onglet Transitions.