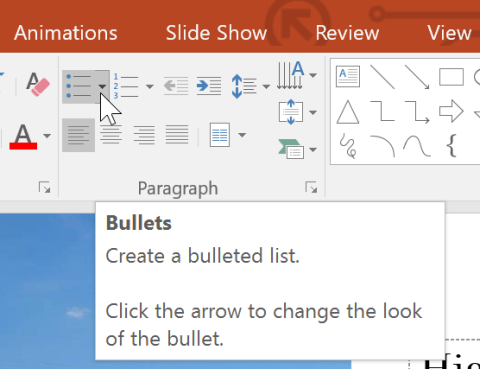Pour créer une présentation PowerPoint efficace , il est important de rendre vos diapositives faciles à lire pour votre public. L’une des méthodes les plus courantes consiste à formater le texte sous forme de liste à puces ou numérotée.
Par défaut, lorsque vous saisissez du texte dans un espace réservé, des puces sont placées au début de chaque paragraphe, créant automatiquement une liste à puces. Si vous le souhaitez, vous pouvez modifier la liste en choisissant un style de puce différent ou en passant à une liste numérotée.
Comment modifier le style de puce
1. Sélectionnez une liste existante que vous souhaitez formater.
2. Sous l' onglet Accueil , cliquez sur la flèche déroulante Puces.

3. Sélectionnez le style de puce souhaité dans le menu qui apparaît.

4. Le style de puce apparaîtra dans la liste.
Comment modifier une liste numérotée
1. Sélectionnez une liste existante que vous souhaitez formater.
2. Sous l' onglet Accueil , cliquez sur la flèche déroulante Numérotation.

3. Sélectionnez l'option de numérotation souhaitée dans le menu qui apparaît.

4. Le style de numérotation apparaîtra dans la liste.
Comment changer le numéro de départ
Par défaut, les listes numérotées comptent à partir de 1. Cependant, vous souhaiterez parfois commencer à compter à partir d'un nombre différent, par exemple si la liste est une continuation de la diapositive précédente.
1. Sélectionnez une liste numérotée existante.
2. Sous l' onglet Accueil , cliquez sur la flèche déroulante Numérotation.
3. Sélectionnez Puces et numérotation dans le menu qui apparaît.

4. Une boîte de dialogue apparaîtra. Dans le champ Début à , saisissez le numéro de départ souhaité.

5. La numérotation des listes changera.

Modifier l'apparence de la liste
Que vous utilisiez une liste à puces ou numérotée, vous souhaiterez peut-être modifier son apparence en ajustant la taille et la couleur des puces ou des chiffres. Cela peut permettre à votre liste de se démarquer et de mieux s'adapter à l'apparence de votre présentation.
Comment modifier la taille et la couleur
1. Sélectionnez une liste à puces existante.
2. Sous l' onglet Accueil , cliquez sur la flèche déroulante Puces.

3. Sélectionnez Puces et numérotation dans le menu qui apparaît.

4. Une boîte de dialogue apparaîtra. Dans le champ Taille , définissez la taille de la puce.

5. Cliquez sur la liste déroulante Couleur et choisissez une couleur.

6. Cliquez sur OK. La liste sera mise à jour pour afficher la nouvelle taille et la nouvelle couleur de la puce.
Personnaliser les puces
La personnalisation de l'apparence des puces dans une liste peut vous aider à mettre en valeur certains éléments de la liste ou à personnaliser la conception de la liste. Une façon courante de personnaliser les puces consiste à utiliser des symboles.
Comment utiliser une icône comme puce
1. Sélectionnez une liste à puces existante.
2. Sous l' onglet Accueil , cliquez sur la flèche déroulante Puces.

3. Sélectionnez Puces et numérotation dans le menu qui apparaît.

4. Une boîte de dialogue apparaîtra. Sous l' onglet À puces , cliquez sur Personnaliser.

5. La boîte de dialogue Symbole apparaîtra.
6. Cliquez sur la liste déroulante Police et choisissez une police. Les polices Wingdings et Symbol sont de bons choix car elles contiennent de nombreux symboles utiles.
7. Sélectionnez l'icône souhaitée.

8. Cliquez sur OK. Le symbole apparaîtra désormais comme option de puce sélectionnée dans la boîte de dialogue Puces et numérotation .

9. Cliquez à nouveau sur OK pour appliquer le symbole à la liste du document.
Pour modifier l'espace entre les puces et le texte, vous pouvez déplacer le marqueur de retrait de la première ligne sur la règle. Pour plus d'informations, consultez l'article : Retraits et espacement des lignes .