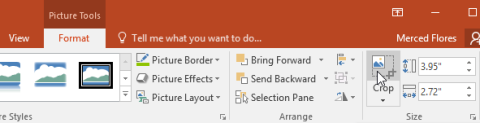Il existe de nombreuses façons de formater les images de votre diaporama. Les outils d'image de PowerPoint facilitent la personnalisation et la modification des images de manière amusante. PowerPoint vous permet de modifier le style et la forme des images, d'ajouter des bordures, de recadrer et de compresser des images, d'ajouter des effets artistiques, etc.
Comment recadrer des images
Lorsque vous recadrez une photo, une partie de la photo est supprimée. Le recadrage peut être utile lorsqu'une photo a beaucoup de contenu et que vous souhaitez vous concentrer uniquement sur une partie de celle-ci.
1. Sélectionnez l'image que vous souhaitez recadrer. L' onglet Format apparaîtra.
2. Sous l' onglet Format , cliquez sur la commande Recadrer.

3. Des poignées apparaîtront autour de l'image. Cliquez et faites glisser l'une des poignées pour recadrer l'image.

4. Cliquez à nouveau sur la commande Recadrer. L'image sera recadrée.
Comment recadrer une image à la forme souhaitée
1. Sélectionnez l'image que vous souhaitez recadrer, puis cliquez sur l' onglet Format.
2. Cliquez sur la flèche déroulante Recadrer. Passez la souris sur Recadrer en forme , puis sélectionnez la forme souhaitée dans le menu déroulant qui apparaît.

3. L'image sera recadrée à la forme souhaitée.

Vous souhaiterez peut-être recadrer l'image à la taille souhaitée avant de la recadrer dans une autre forme.
Comment ajouter des bordures aux images
1. Sélectionnez l'image à laquelle vous souhaitez ajouter une bordure, puis cliquez sur l' onglet Format.
2. Cliquez sur la commande Bordure d'image. Un menu déroulant apparaîtra.
3. À partir de là, vous pouvez choisir la couleur, l’épaisseur de la bordure et si vous souhaitez utiliser des lignes pleines ou pointillées.

4. Une bordure apparaîtra autour de l'image.

Ajuster l'image
PowerPoint propose plusieurs options pour modifier la façon dont les images apparaissent dans votre diaporama. Par exemple, vous pouvez ajouter des cadres, modifier des images, modifier la couleur ou la luminosité de l'image et même ajouter des effets artistiques élégants. Ces options se trouvent dans les groupes Ajuster et Styles d'image de l' onglet Format.

Lorsque vous êtes prêt à effectuer des réglages ou à expérimenter l'apparence de l'image, sélectionnez l'image et choisissez l'une de ces options dans l' onglet Format.
- Corrections : Cette commande se trouve dans le groupe Ajuster. À partir de là, vous pouvez affiner ou adoucir l’image pour ajuster son flou ou sa clarté. Vous pouvez également régler la luminosité et le contraste, qui contrôlent le degré de luminosité ou d'obscurité de l'image.

- Couleur : Cette commande se trouve dans le groupe Ajuster. À partir de là, vous pouvez régler la saturation de l'image (la vivacité des couleurs), la tonalité (la température de l'image, de froide à chaude) et la teinte (changer la couleur globale de l'image). ).

- Effets artistiques : cette commande se trouve dans le groupe Ajuster. À partir de là, vous pouvez ajouter des effets artistiques comme des pastels, des aquarelles et des bords brillants.

- Groupe Styles d'image : ce groupe contient une variété de styles que vous pouvez appliquer à vos photos, notamment des cadres, des bordures et des bords adoucis.

Compresser les images
Si vous souhaitez envoyer par courrier électronique une présentation contenant des images, vous devez faire attention à la taille du fichier. Les grandes photos haute résolution peuvent rapidement rendre votre présentation très volumineuse, ce qui peut rendre difficile, voire impossible, la pièce jointe à un e-mail. De plus, les zones d'image recadrées sont enregistrées par défaut avec la présentation, ce qui peut augmenter la taille du fichier. PowerPoint peut réduire la taille des fichiers en compressant les images, en réduisant leur résolution et en supprimant les zones recadrées.
Comment compresser des images
1. Sélectionnez la photo que vous souhaitez compresser, puis cliquez sur l' onglet Format.
2. Cliquez sur la commande Compresser les images.

3. Une boîte de dialogue apparaîtra. Placez une coche à côté de l' option Supprimer les zones recadrées des images . Vous pouvez également choisir d'appliquer les paramètres à cette image uniquement ou à toutes les images de la présentation.
4. Choisissez une sortie cible. Si vous envisagez d'envoyer la présentation par courrier électronique, sélectionnez E-mail , ce qui produit la plus petite taille de fichier. Lorsque vous avez terminé, cliquez sur OK.
La compression d'images dans PowerPoint peut ne pas réduire la taille du fichier autant que vous le souhaiteriez. Pour de meilleurs résultats, vous pouvez utiliser un programme de retouche d'image pour redimensionner l'image avant de l'insérer dans votre présentation.