Comment appliquer des styles dans Word sur liPad

Découvrez comment appliquer efficacement des <strong>styles Word</strong> sur votre iPad pour améliorer la mise en forme de vos documents.

Cliquez sur le groupe Formes dans l'onglet Insertion et sélectionnez la forme Forme libre dans la galerie Formes.
Le curseur se transforme en pointeur en forme de croix.
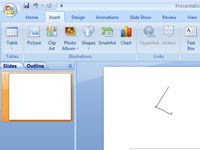
Cliquez à l'endroit où vous souhaitez positionner le premier coin de l'objet.
Si vous maintenez la touche Maj enfoncée pendant que vous dessinez un polygone, les côtés sont contraints à des angles de 45 degrés.
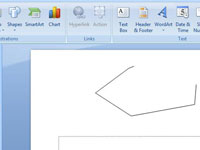
Cliquez à l'endroit où vous souhaitez positionner le deuxième coin de l'objet.
Continuez à cliquer là où vous voulez positionner un coin.
Cliquez à l'endroit où vous souhaitez positionner le deuxième coin de l'objet.
Continuez à cliquer là où vous voulez positionner un coin.
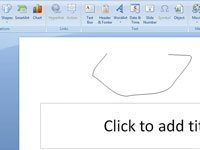
Maintenez le bouton de la souris enfoncé lorsque vous cliquez sur un coin, puis faites glisser pour dessiner la forme libre. Lorsque vous arrivez à la fin du côté de forme libre, relâchez le bouton de la souris.
Vous pouvez cliquer à nouveau pour ajouter plus de coins.
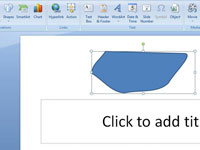
Cliquez près du premier coin.
L'objet adopte la couleur de ligne et de remplissage du jeu de couleurs de la diapositive.
Vous pouvez modifier les points de la plupart des formes. Par exemple, vous modifiez des points lorsque vous devez incliner un triangle vers la droite.
Sélectionnez la forme que vous souhaitez modifier.
Sous l' onglet Format de forme (ou Format ), cliquez sur Modifier la forme  , puis sur Modifier les points .
, puis sur Modifier les points .

Faites glisser l'un des sommets qui délimitent la forme. Un sommet est le point, indiqué par un point noir, où se termine une courbe ou le point où deux segments de ligne se rencontrent dans une forme libre.

Travailler avec des points d'édition
Pour ajouter un point, cliquez sur le contour de la forme tout en appuyant sur Ctrl.
Pour supprimer un point, cliquez dessus tout en appuyant sur Ctrl.
Pour que le point soit traité comme un point lisse, appuyez sur Maj tout en faisant glisser l'une des poignées attachées au point. Une fois que vous arrêtez de glisser, le point sera transformé en point lisse. Un point lisse joint deux segments de ligne de même longueur.
Pour que le point soit traité comme un point droit, appuyez sur Ctrl tout en faisant glisser l'une des poignées attachées au point. Une fois que vous arrêtez de faire glisser, le point sera transformé en point droit. Un point droit joint deux segments de droite de longueurs différentes.
Pour que le point soit traité comme un point d'angle, appuyez sur Alt tout en faisant glisser l'une des poignées attachées au point. Une fois que vous arrêtez de faire glisser, le point sera remplacé par un point d'angle. Un point d'angle joint deux segments de ligne, un segment partant dans une direction différente.
Pour annuler la modification des segments de points et de lignes, appuyez sur Echap avant de relâcher le bouton de la souris.
Pour ouvrir le mode Modifier les points avec des raccourcis clavier, sélectionnez la forme, puis appuyez sur Alt + JD, E, E.
Cliquez sur la forme que vous souhaitez supprimer, puis appuyez sur Supprimer.
Si vous souhaitez supprimer plusieurs formes, sélectionnez la première forme, maintenez la touche Ctrl enfoncée pendant que vous sélectionnez les autres formes, puis appuyez sur Supprimer.
Découvrez comment appliquer efficacement des <strong>styles Word</strong> sur votre iPad pour améliorer la mise en forme de vos documents.
S'il est vrai que vous pouvez acquérir une meilleure connaissance de n'importe quelle application si vous visitez ses préférences et essayez de les comprendre, c'est presque essentiel pour Excel pour Mac 2011. Choisissez Excel→Préférences dans la barre de menu pour afficher la boîte de dialogue Préférences. Lorsque vous avez une idée ou réfléchi à un paramètre que vous voulez […]
Parfois, vous avez besoin d'Outlook 2013 pour vous rappeler des dates importantes ou des activités de suivi. Vous pouvez utiliser des drapeaux, par exemple, pour vous rappeler d'appeler quelqu'un la semaine prochaine. La meilleure façon de vous aider à vous souvenir est de marquer le nom de cette personne dans la liste de contacts. Un rappel apparaîtra dans votre calendrier. Les contacts ne sont pas […]
L'outil Forme libre est l'un des outils les plus utiles de la Galerie de formes PowerPoint. Il est conçu pour créer des polygones sur vos diapositives PowerPoint, mais avec une particularité : tous les côtés ne doivent pas nécessairement être des lignes droites. L'outil Forme libre vous permet de créer une forme avec des côtés mélangés de lignes droites et de formes libres […]
L'utilisation d'un trop grand nombre de polices dans une présentation PowerPoint nuit à votre message. PowerPoint vous permet d'utiliser une opération de recherche et de remplacement pour remplacer les polices impaires. Notez les polices à remplacer et les polices par lesquelles vous les remplacerez. Suivez ensuite ces étapes pour remplacer une police utilisée dans une présentation par une police différente :
Vous pouvez configurer Word 2007 pour couper automatiquement les mots à la fin d'une ligne. La césure laisse moins d'espace vide sur chaque ligne, ce qui est important lorsque vous utilisez un alignement justifié ou que vous travaillez avec des colonnes. Word peut couper des mots pendant que vous tapez, ou vous pouvez couper des mots après avoir créé du texte. Vous pouvez même remplacer la césure automatique […]
L'idée ancienne d'un taquet de tabulation de base est que lorsque vous appuyez sur la touche Tab, le curseur passe au taquet de tabulation suivant défini sur la règle, puis vous commencez à taper. Dans Office 2011 pour Mac, ce type de taquet de tabulation est le taquet de tabulation gauche. De nos jours, les onglets font beaucoup […]
L'insertion de symboles et de caractères inhabituels dans votre document est facile avec Office 2011 pour Mac. Les symboles pour les langues étrangères, les mathématiques et les sciences, les devises, etc., sont rapidement accessibles dans Office 2011 pour Mac. Positionnez simplement votre curseur d'insertion (la barre verticale clignotante) à l'endroit où vous souhaitez insérer le symbole dans votre document, puis utilisez […]
Par défaut, Word utilise des soulignements ondulés rouges pour indiquer les fautes d'orthographe et des soulignements ondulés verts pour indiquer les erreurs grammaticales lors de la frappe. Si ces soulignements vous dérangent, vous pouvez désactiver la vérification automatique de l'orthographe et de la grammaire. Pour désactiver la vérification de l'orthographe et de la grammaire, choisissez Word→Préférences et cliquez sur l'icône Orthographe et grammaire. Dans la grammaire […]
Les marges que vous spécifiez dans Word 2008 pour Mac concernent l'ensemble du document. Mais, parfois, vous voulez que certains paragraphes aient des marges - des retraits - qui soient différentes du reste du document. Vous pouvez utiliser la boîte de dialogue Paragraphe ou les règles horizontales de Word pour définir des retraits. Spécifiez des retraits pour le texte sélectionné avec le […]








